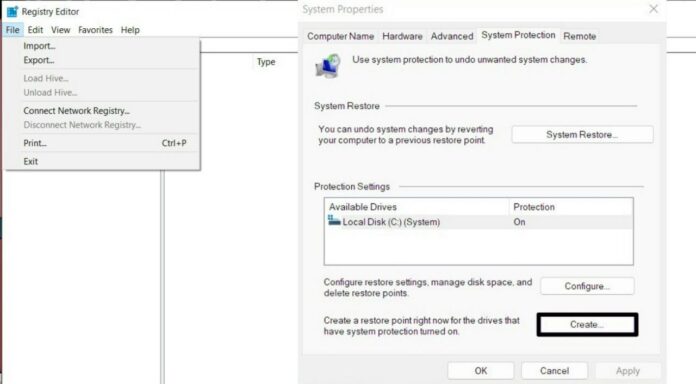تخيل هذا الموقف: أنت تستخدم الكمبيوتر بسعادة، وفجأة يحدث خلل ما. ربما يكون البرنامج الجديد الذي قمت بتثبيته يتسبب في عدم الاستقرار، أو ربما يكون التحديث قد أدخل بعض المشكلات غير المتوقعة. لا داعي للذعر! هنا تأتي نقطة استعادة النظام لتكون بمثابة بطلك الرقمي في اللحظة الأخيرة. ستجد قي هذه المقالة طريقتي إنشاء نقطة إستعادة او restoration point لنظام ويندوز.
تقوم نقطة استعادة النظام بشكل أساسي بإنشاء صورة لحالة الملفات الأساسية وإعدادات النظام لديك في وقت معين. يتيح لك هذا استعادة الكمبيوتر إلى تلك الحالة إذا واجهتك مشكلات لاحقًا. فكر في الأمر على أنه آلة زمن لبرامجك – يمكنك العودة إلى تكوين معروف بأنه جيد عندما تسوء الأمور.
طريقة انشاء نقطة استعادة في ويندوز 10 هي نفسها في ويندوز11 مع بعض الإختلافات الطفيفة بينهما. فيما يلي دليل إنشاء نقطة استعادة في نظام التشغيل Windows 10 و11:
إنشاء نقطة استعادة من خصائص النظام
هنالك طرقتين لولوج خدمة انشاء نقطة إستعادة.
الطريقة الأولى: استخدام شريط البحث
- افتح قائمة ابدأ وابحث عن “إنشاء نقطة استعادة/ create a restore point”. انقر فوق النتيجة المطابقة.
- تأخذك هذه الطريقة مباشرة إلى نافذة “خصائص النظام”، حيث يمكنك المتابعة مع تمكين حماية النظام (إذا لزم الأمر) وإنشاء نقطة استعادة كما هو موضح بالتفصيل في الاسفل.
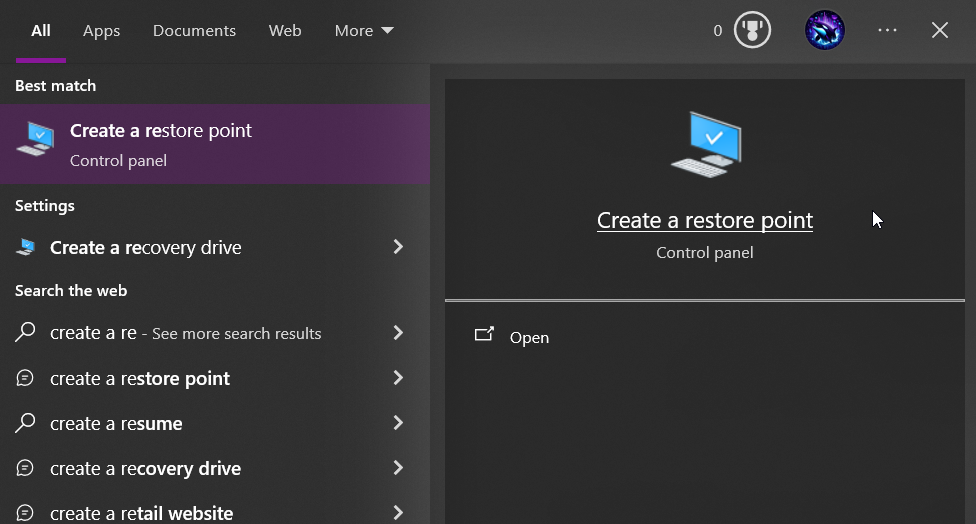
الطريقة الثانية: استخدام موجه الأوامر
- افتح قائمة ابدأ وابحث عن “cmd”. انقر بزر الماوس الأيمن فوق “موجه الأوامر” وحدد “تشغيل كمسؤول” / “Run as Administrator”. (هذه الخطوة ضرورية لإجراء تغييرات على إعدادات النظام.)
- في نافذة موجه الأوامر، اكتب الأمر التالي واضغط مفتاح Enter:
systempropertiesprotection
- سيؤدي هذا الأمر إلى تشغيل نافذة “خصائص النظام” مباشرة مع تحديد علامة تبويب “حماية النظام”.
- الآن، يمكنك اتباع الخطوات اسفله.
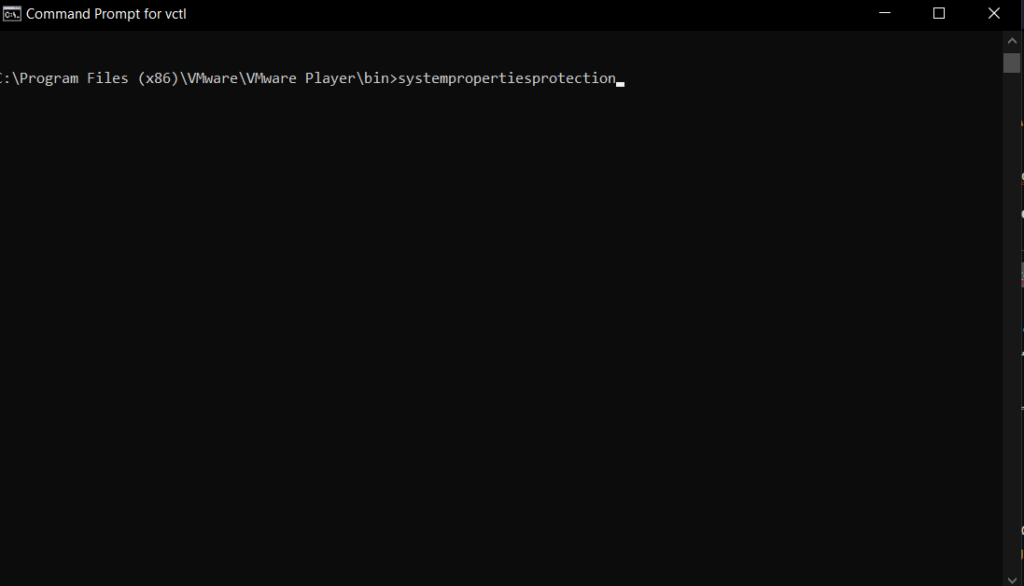
بغض النظر عن الطريقة التي تختارها، تظل الوظيفة كما هي.
انشاء نقطة الإستعادة
- اتبع الخطوتين 1 و 2 من أي طريقة إنشاء للوصول إلى “خصائص النظام”.
- انقر فوق “انشاء” / “Create”لبدء معالج استعادة النظام.
- تذكر أن تنشئ أسماء وصفية لنقاط الاستعادة الخاصة بك لمساعدتك على تحديد النقطة المثالية للاستعادة منها لاحقًا.
- انقر على “إنهاء” / “Finish”
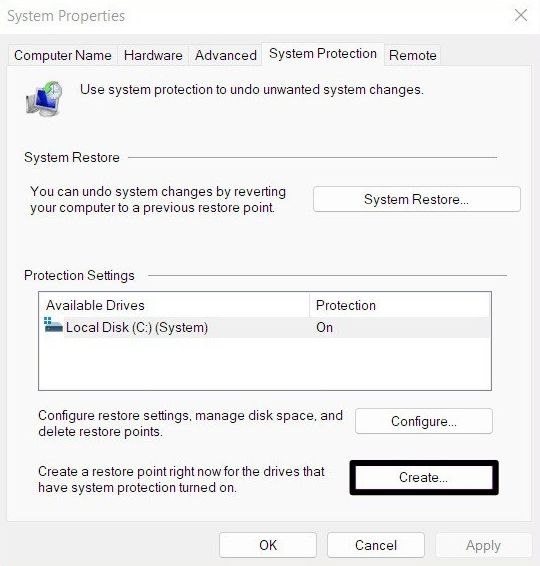
إنشاء نقطة استعادة من محرر السجل (REGEDIT):
- لفتح محرر السجل ابحث عنه في شريط البحث بكلمة “regedit“. او اضغط على Win + R، واكتب regedit، واضغط مفتاح Enter. انقر فوق نعم في موجه التحكم بالحسابات.
- في اقصى اليسار انقر ملفات / File ثم انقر على Export.
- اعطي للنقطة اسما وحدد مكان حفضها.
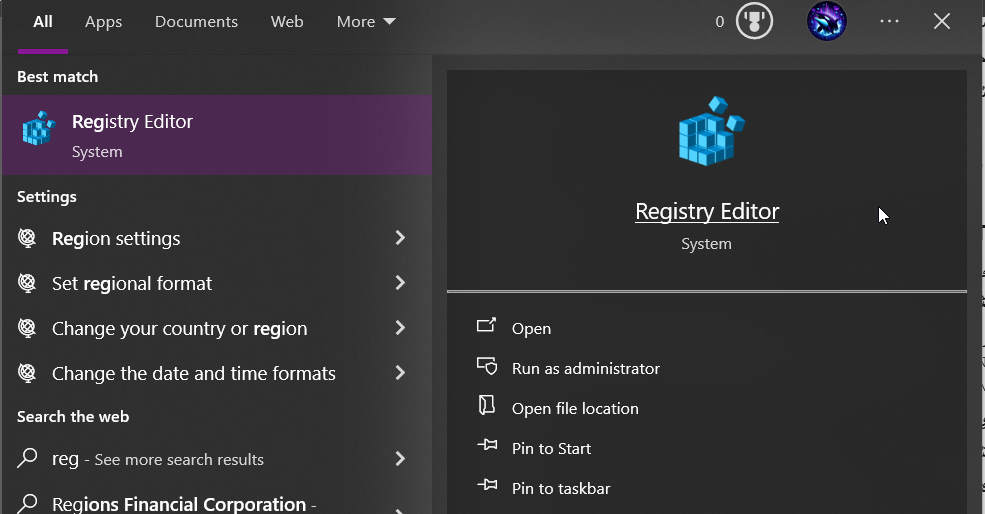
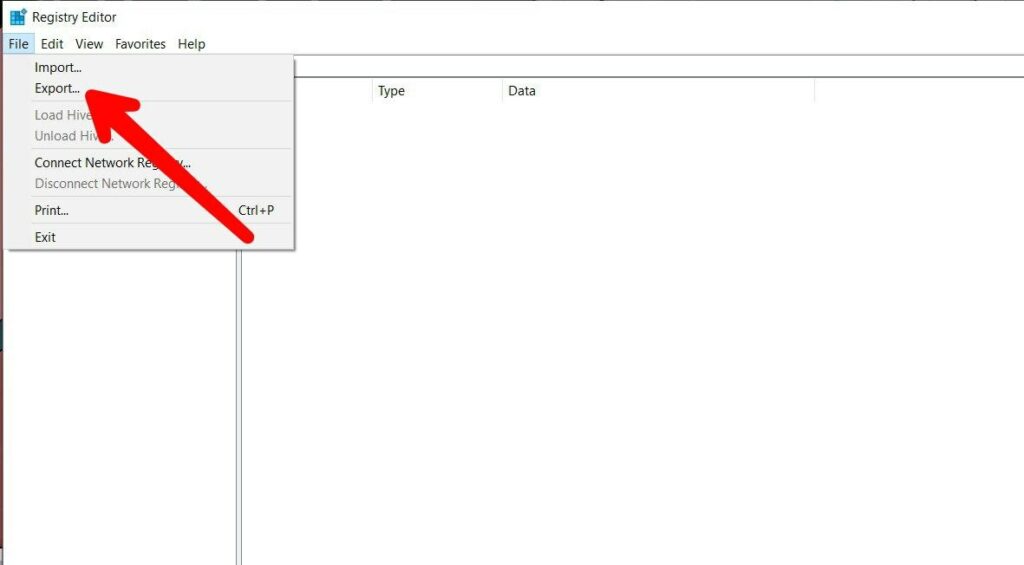
لا يُنصح باستخدام محرر السجل (REGEDIT) لإنشاء نقطة استعادة. في حين أنه ممكن من الناحية الفنية، فإن تعديل السجل ينطوي على مخاطر متأصلة وهو عملية أكثر تعقيدًا مقارنة بالطرق المضمنة. يمكن أن يؤدي تحرير السجل إلى عدم استقرار النظام بشكل غير متوقع أو حتى تعطل كامل في حالة القيام به بشكل غير صحيح.
تعتبر الطرق المضمنة لإنشاء نقاط استعادة واضحة وسهلة الاستخدام. لا داعي للتنقل عبر بنية السجل المعقدة إلا إذا كان ذلك ضروريًا للغاية.
عن طريق دمج عادة إنشاء نقاط استعادة قبل إجراء تغييرات كبيرة على النظام، فإنك تجهز نفسك للتعامل مع المشكلات غير المتوقعة بسهولة أكبر. باستخدام هذه الأساليب تحت تصرفك، يمكنك اختيار النهج الذي يناسب سير عملك بشكل أفضل والحفاظ على تشغيل نظام التشغيل Windows بسلاسة!