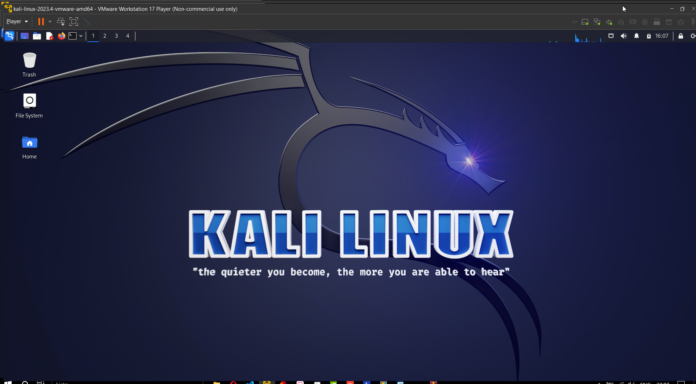تختلف الطرق و تتعدد عند الحديث عن تثبيث Kali Linux ، في هذه المقالة دليل خطوة بخطوة لتثبيث Kali Linux كنظام إفتراضي في مشغل الأنظمة VMware.
Kali Linux هو نظام تشغيل مفتوح المصدر قوي ومتعدد الاستخدامات يستخدم على نطاق واسع لاختبار الاختراق والتحقيق الرقمي وأبحاث الأمان. تم تطوير Kali Linux بالأصل من قبل Offensive Security ، وهو مبني على Debian ومصمم خصيصًا للاختبار والتحليل الأمني المتقدم.
الخطوة 1: تنزيل VMware Workstation
أولاً ، ستحتاج إلى تنزيل وتثبيت VMware Workstation على جهاز الكمبيوتر الخاص بك. يمكنك العثور على المثبت على موقع VMware الرسمي. اتبع التعليمات التي تظهر على الشاشة لإكمال عملية التثبيت. أو تابع مقالة: “كيفية تثبيت برنامج VMware Workstation 17” .
الخطوة 2: تنزيل Kali Linux
قم بزيارة موقع Kali Linux الرسمي لتنزيل ملف ISO لإصدار Kali Linux. في الواجهه الرئيسية للموقع أنقر Pre-built VMS. حدد خاصية نظامك ( 64بت أو 32 بت ) ثم علامة التحميل في مربع VMware كما في الصورة.
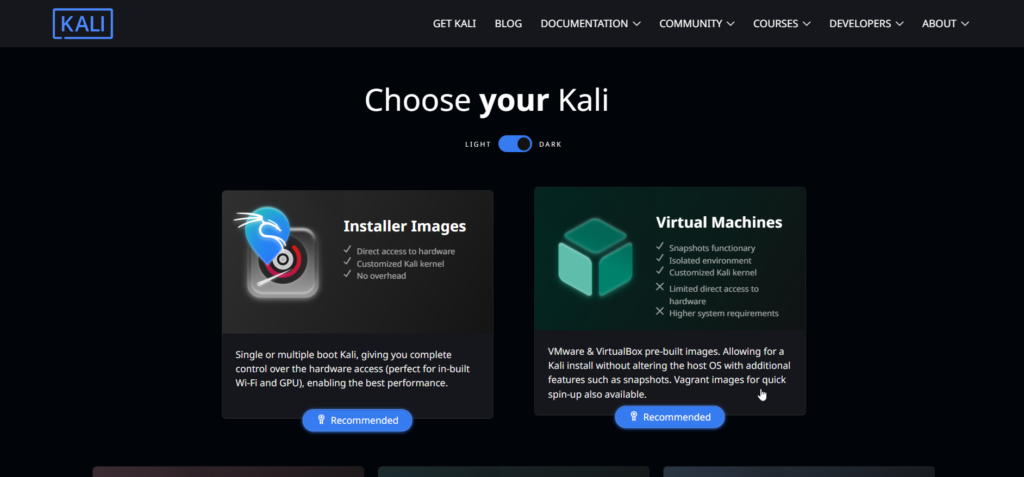
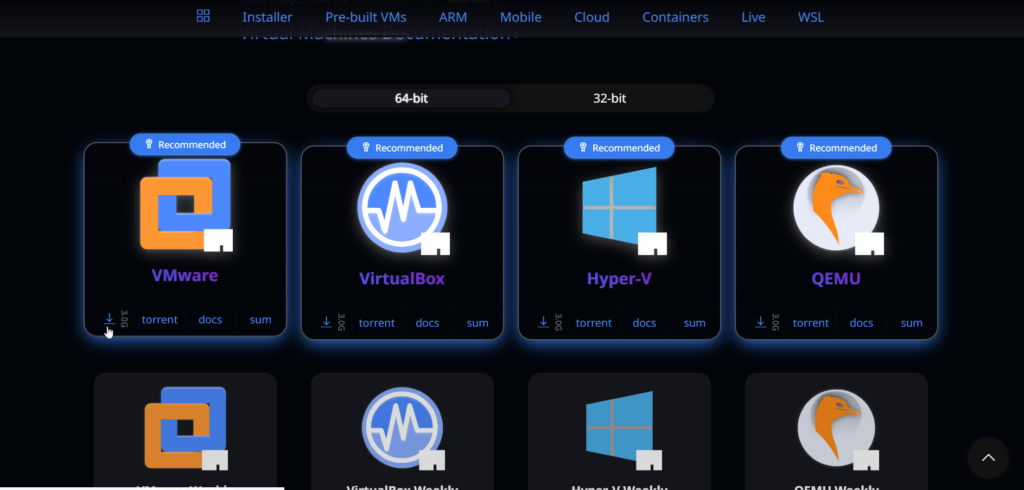
الخطوة 3: تجهيز ملف ISO لتثبيث Kali Linux
بعد إكمال تحميل ملف Kali سيظهر على شكل ملف WinRAR ( ستجده داخل Downloads بشكل إفتراضي ), أنقر عليه مرتين.
ستظهر نافدة WinRAR اضغط فيها على Extract to في الأعلى على اليمين كما في الصورة.
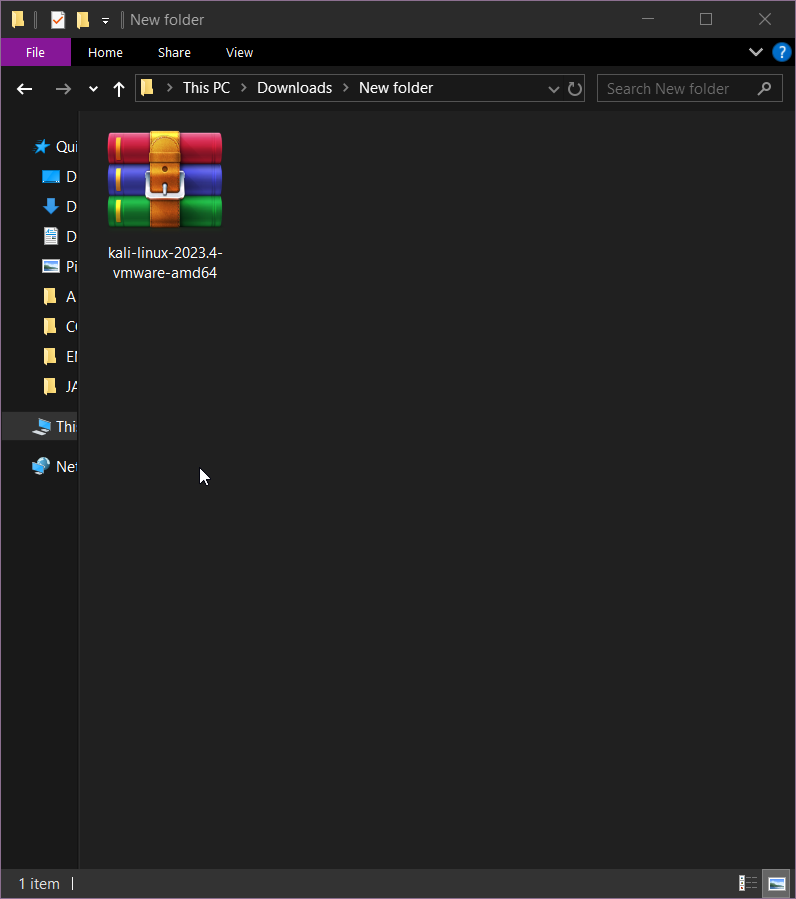
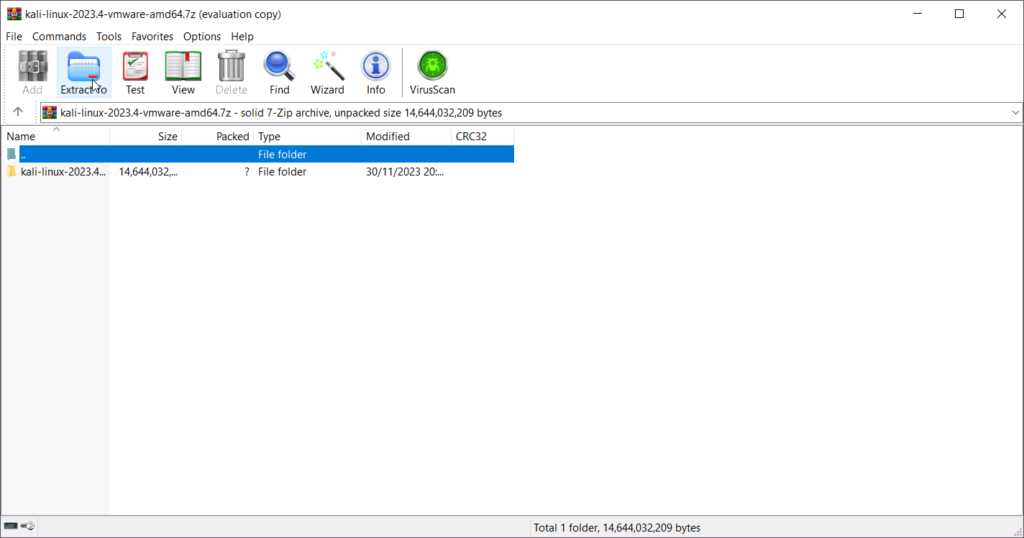
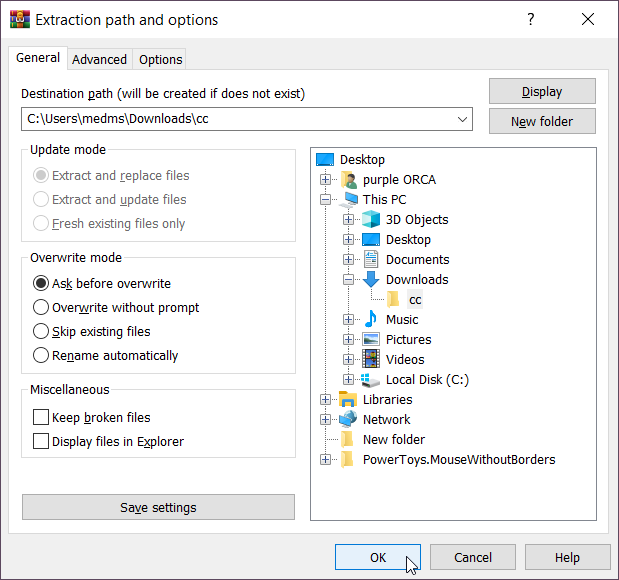
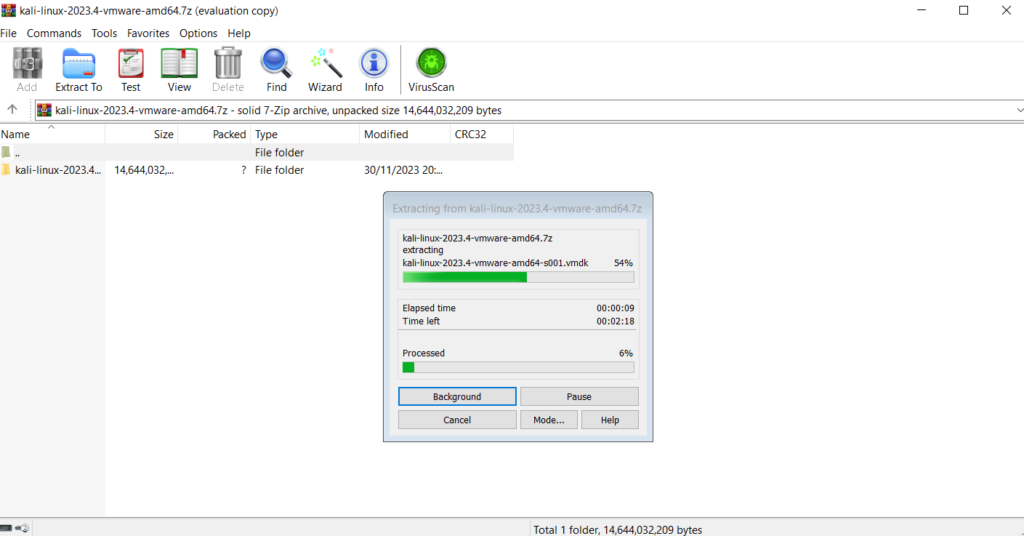
الخطوة 4: إنشاء جهاز افتراضي جديد
افتح VMware Workstation وانقر فوق “فتح جهاز افتراضي جديد / Open a Virtual Machine” لبدء معالج جهاز افتراضي جديد. اختر “ملف صورة قرص المثبت (iso)” وانتقل إلى الموقع الذي قمت بتنزيل ملف Kali Linux ISO ( في الصورة هو داخل ملف cc ). انقر “فتح / open”.
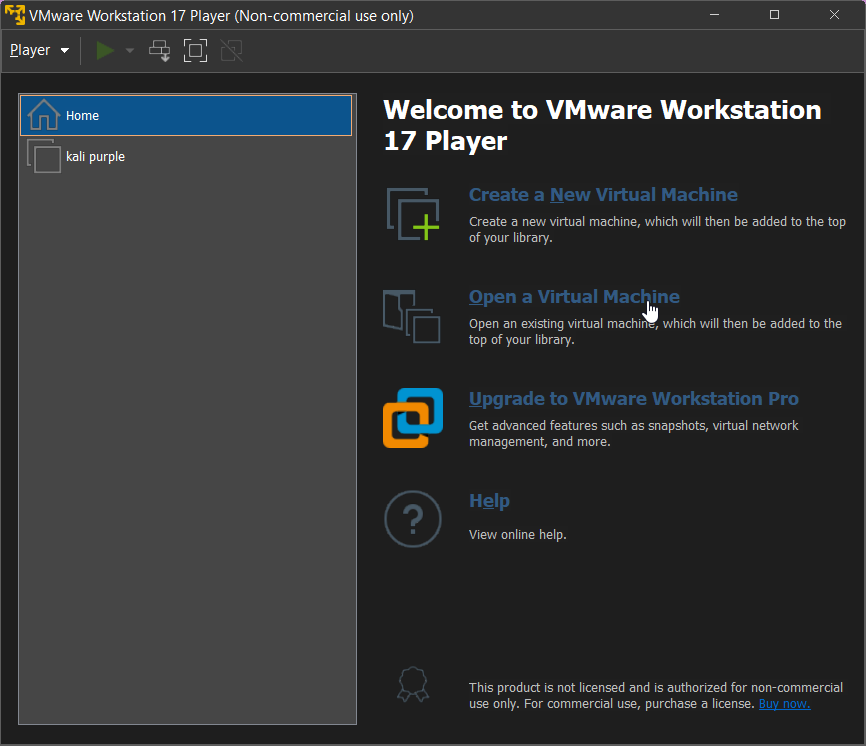
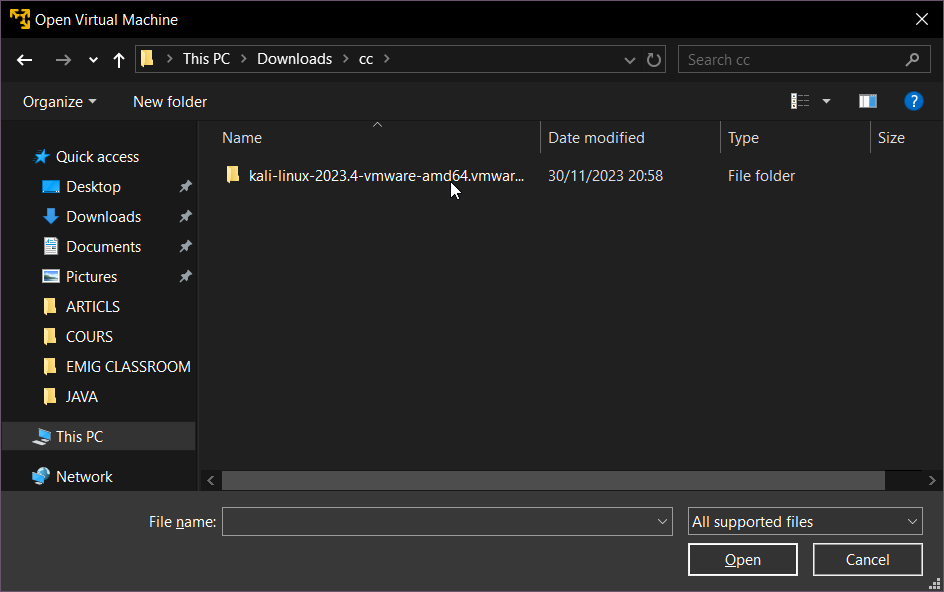
الخطوة 4: تخصيص الأجهزة
لتخصيص إعدادات الجهاز الإفتراضي أنقر “Edit virtual machine settings”.
أدخل اسمًا لجهاز الكمبيوتر الافتراضي الخاص بك (على سبيل المثال ، Kali Linux) وحدد الموقع الذي تريد تخزين ملفات الجهاز الافتراضي فيه. انقر فوق “التالي”.
يمكنك تحديد الحجم الأقصى للقرص للجهاز الافتراضي. يجب أن يكون القيمة الافتراضية كافية لمعظم الأغراض. أو تغيير حجم الذاكرة العشوائية التي تريد تمكينها للجهاز، كما عدد الأنوية و بطاقة الصورة أو الشاشة. قم بمراجعة ملخص إعدادات جهاز الكمبيوتر الافتراضي الخاص بك وانقر فوق “إنهاء”.
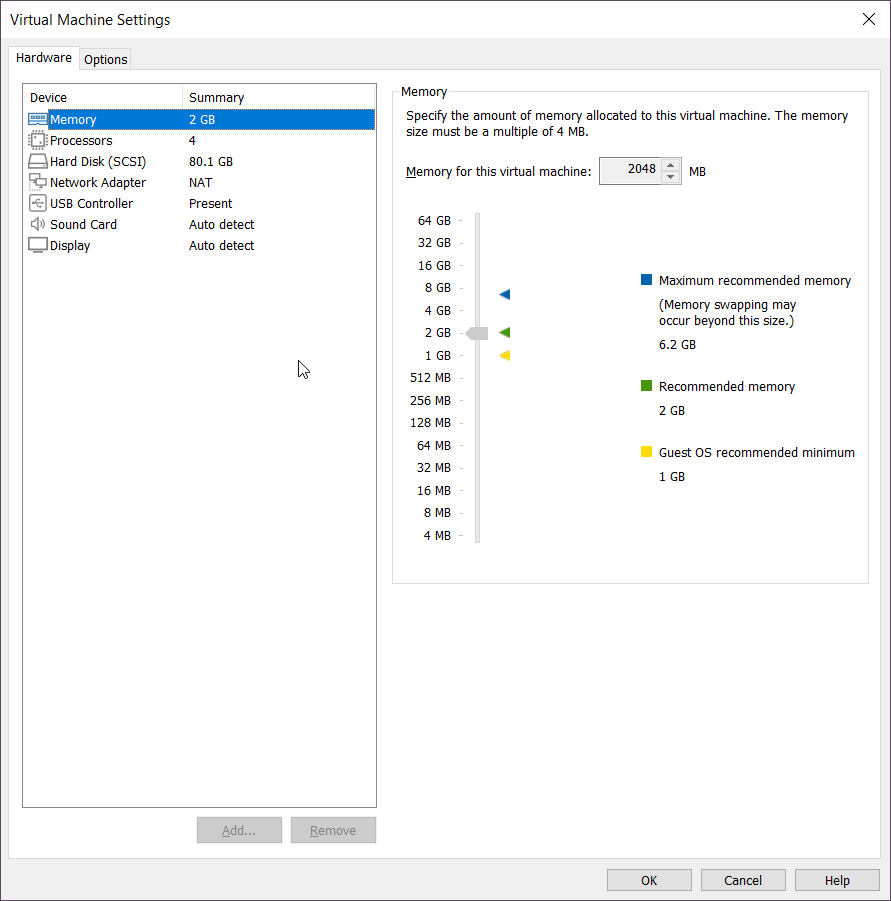
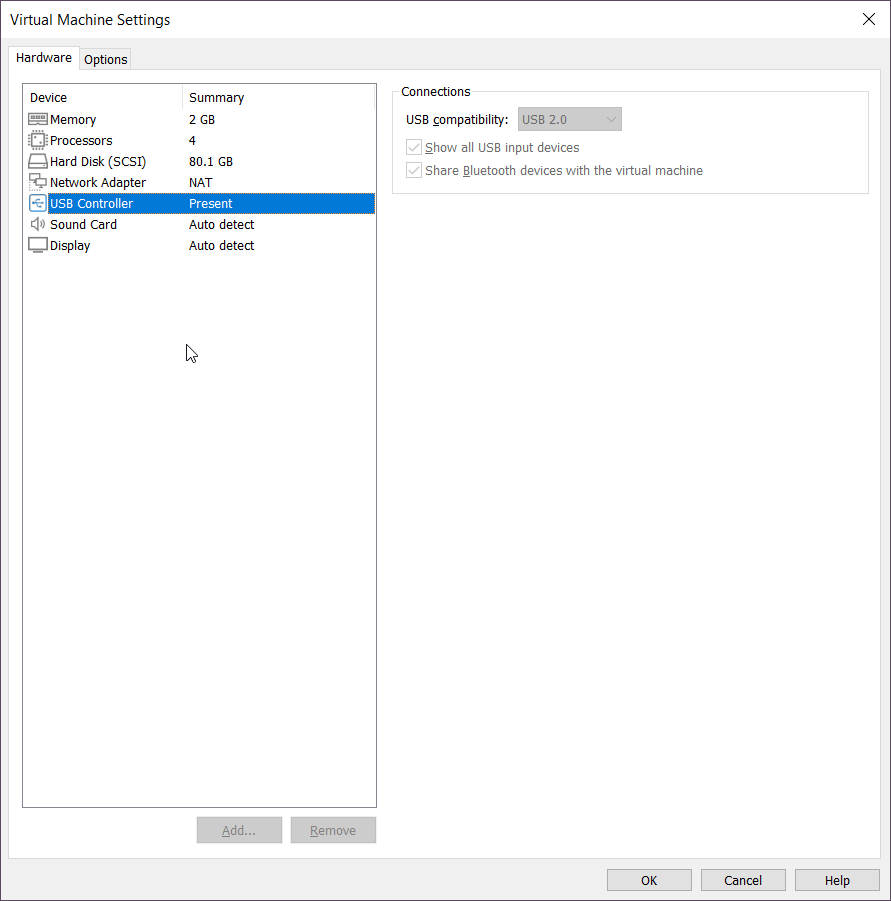
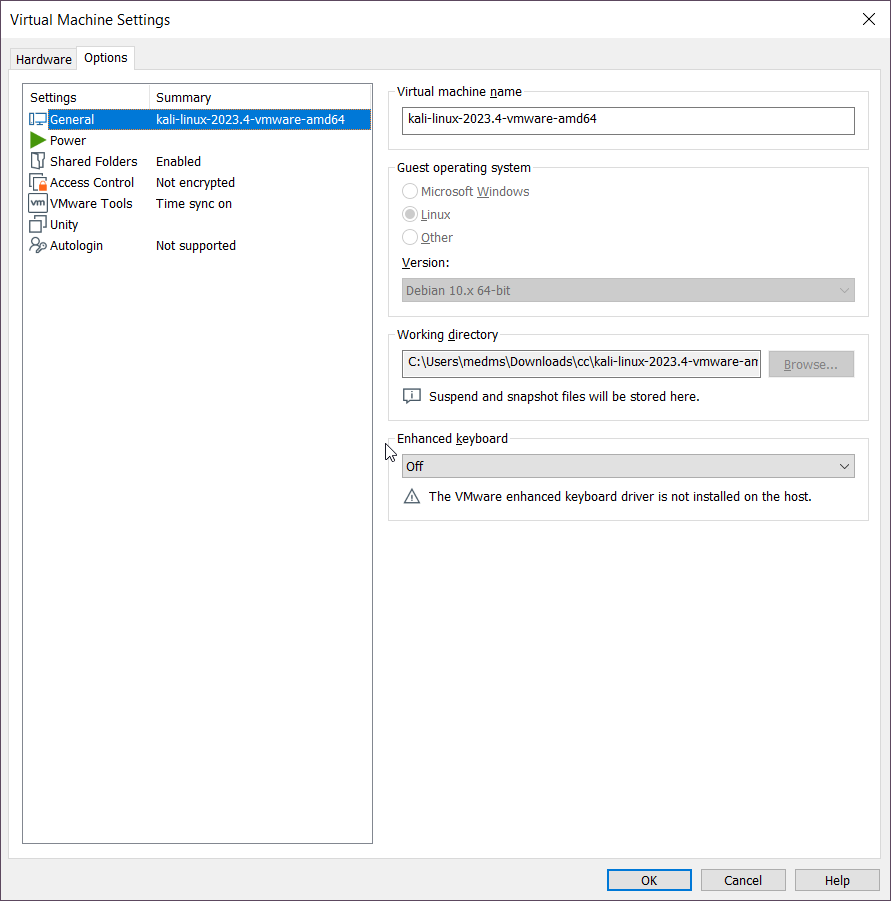
يأتي ملف iso الخاص بKali Linux مجهز بكل الإعدادات الأولية لتشغيله لذلك إن لم ترد تخصيصها أو ليس لديك خبرة كافية لفعل ذلك ليس عليك إكمال هته الخطوة.
الخطوة 5: تثبيت Kali Linux
الآن بعد أن تم إنشاء الجهاز الافتراضي و تخصيص الاعدادات ، حدد الجهاز الافتراضي من مكتبة VMware Workstation وانقر فوق “تشغيل الجهاز الافتراضي / Play virtual machine” لبدء عملية التثبيت.
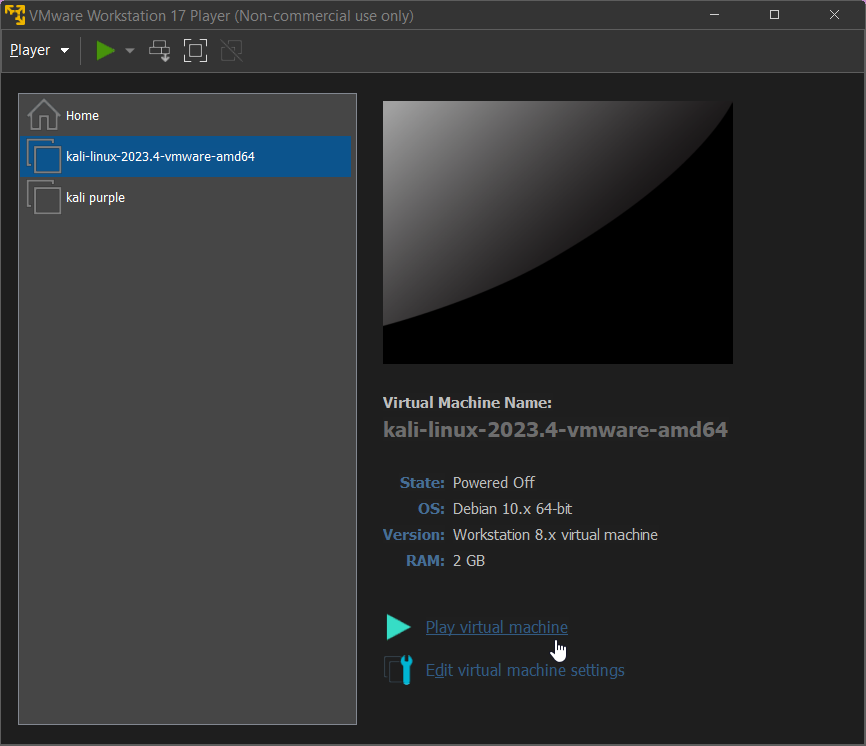
إنتظر قليلا ثم ستفتح شاشة الدخول. افتراضيا إسم المستخدم هو “Kali” و هو نفسه كلمة المرور. بعد تسجيل الدخول ، ستحصل على جهاز كمبيوتر افتراضي Kali Linux كامل الوظائف يعمل على VMware.
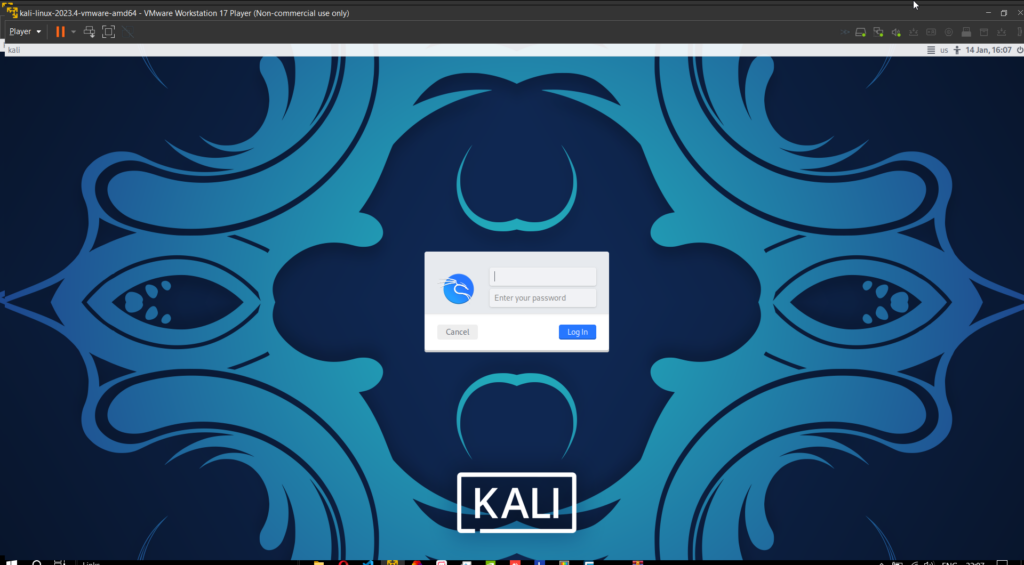
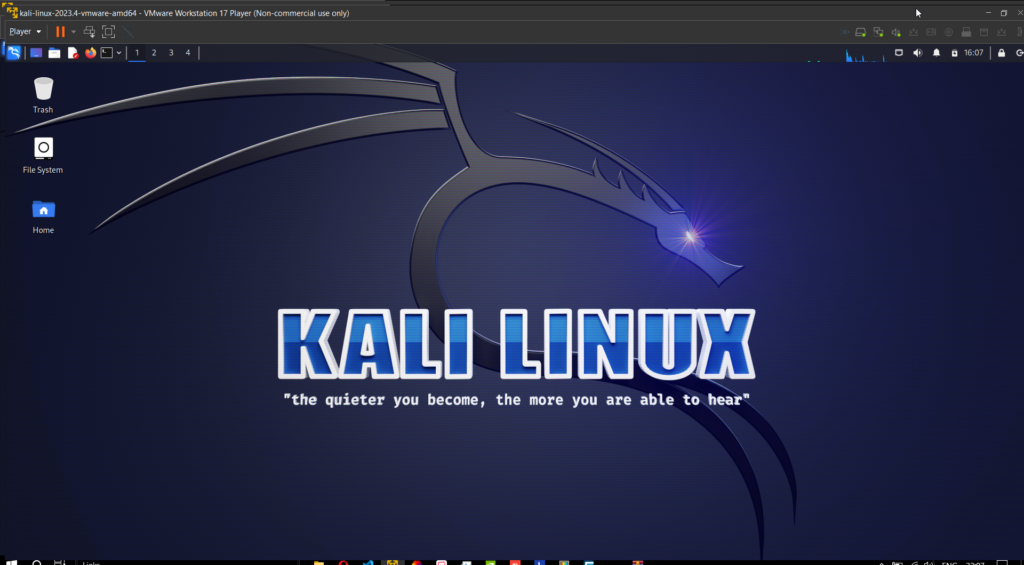
الخطوة 6: تثبيت أدوات VMware ( اختياري )
يوصى بتثبيت أدوات VMware لتعزيز أداء وقابلية استخدام جهاز الكمبيوتر الافتراضي Kali Linux الخاص بك. في قائمة VMware Workstation ، انتقل إلى “VM” وحدد “تثبيت أدوات VMware”. اتبع التعليمات التي تظهر على الشاشة لإكمال التثبيت. من خلال اتباع هذه الخطوات ، يجب أن تكون قد قمت بتثبيت Kali Linux بنجاح على VMware. تذكر تحديث تثبيت Kali Linux بانتظام للتأكد من أن لديك أحدث التصحيحات الأمنية وتحديثات البرامج. استمتع باستكشاف الأدوات والميزات القوية التي يقدمها Kali Linux داخل بيئتك الافتراضية!