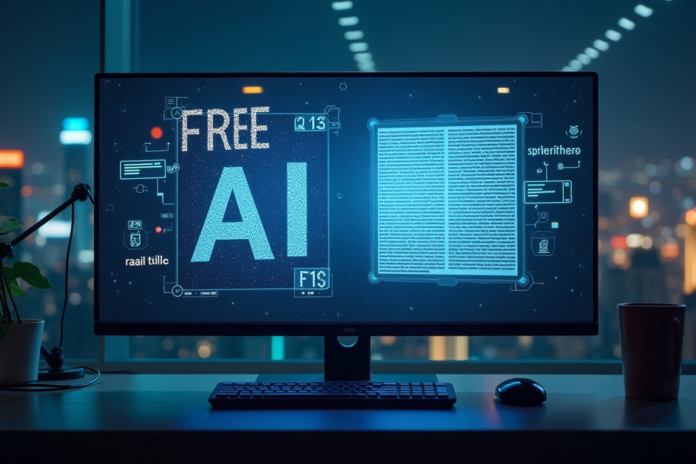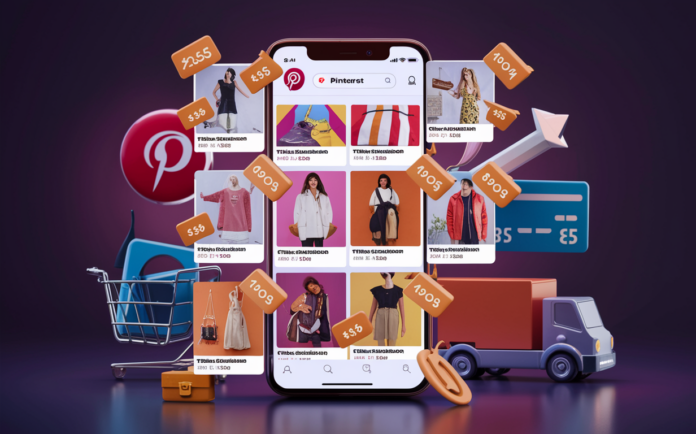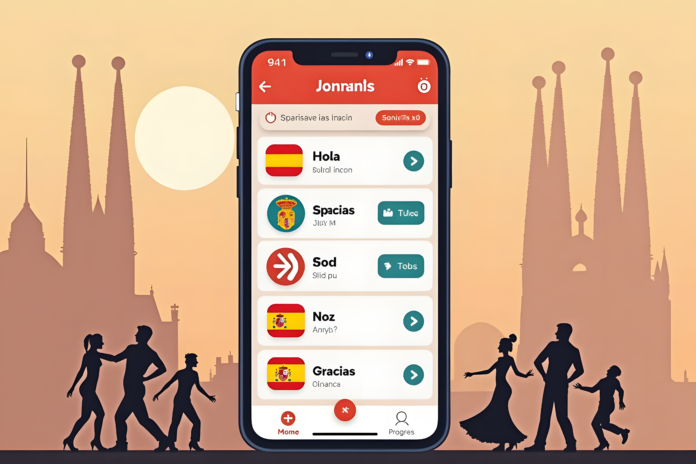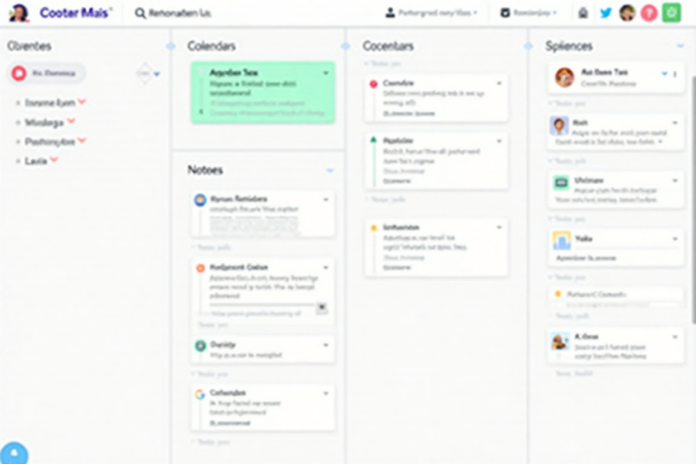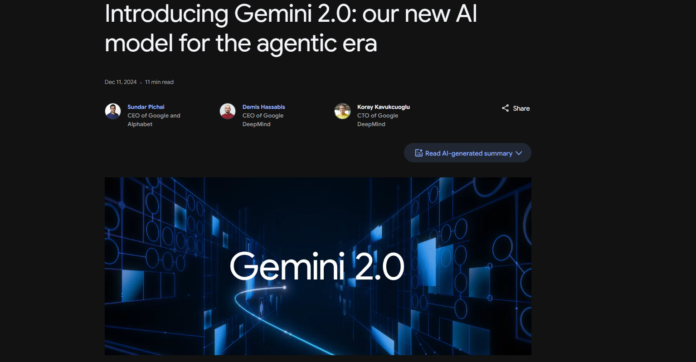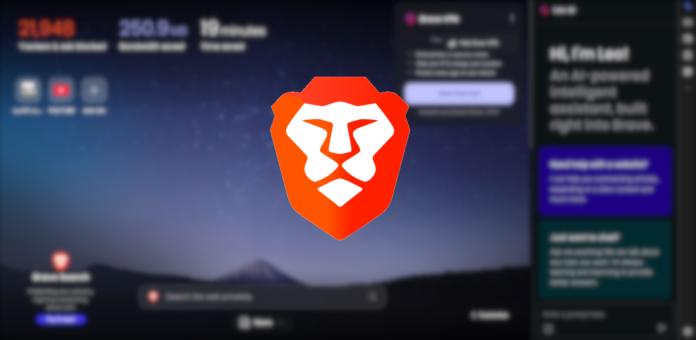العالم الرقمي يتطور بسرعة كبيرة، وأدوات ذكاء إصطناعي تقود هذا التطور. في هذا المقال، سنستكشف معاً أفضل 20 أداة ذكاء اصطناعي مجانية بالكامل يمكنك استخدامها في 2025. سواء كنت مطوراً، مبدعاً، أو مستخدماً عادياً، هناك أداة تناسب احتياجاتك.
أفضل خلفيات كال أوف متحركة لسطح المكتب.
إذا كنت من عشاق لعبة Call of Duty. وتحب تزيين جهازك بخلفيات حية تخطف الأنظار، فأنت في المكان الصحيح! لا شيء يعبر عن حبك للعبة أكثر من خلفيات حية تنبض بالإثارة والحماس، تمامًا مثل المعارك في اللعبة. في هذه المقالة، جمعنا لك أفضل خلفيات كال أوف متحركة ،
أفضل المواقع لتحميل خلفيات موبايل مجاناً بجودة عالية لسنة 2025
تعد الخلفيات المميزة للهواتف وسيلة رائعة لإضفاء طابع شخصي على جهازك وجعل تجربتك اليومية أكثر متعة. إذا كنت تبحث عن مصادر موثوقة ومجانية للحصول على خلفيات موبايل ذات جودة عالية، فإن هذا المقال سيقدم لك قائمة شاملة بأفضل المواقع التي توفر ذلك. وسأشرح لك مزايا كل موقع وكيفية الاستفادة منه ببساطة ويسر.
كيفية الربح من Pinterest، حول أفكارك إلى دخل إضافي
Pinterest منصة فريدة من نوعها تجمع بين الترفيه والإلهام، و هي أيضًا أداة قوية لتحقيق الربح من الأنترنت. بفضل التركيز على المحتوى المرئي والجمهور المتفاعل، يمكن للأفراد والشركات استغلال Pinterest كمصدر للدخل من خلال استراتيجيات متنوعة. في هذا المقال، سترى أفضل الطرق للربح من Pinterest مع نصائح لتحسين الأداء وتجنب الأخطاء الشائعة.
لماذا يعتبر Pinterest فرصة مثالية للربح؟
Pinterest منصة مميزة توفر العديد من الفرص للمبدعين وأصحاب الأعمال، إذ تعتمد على تصميم بصري جذاب يجعلها ممتعة وسهلة الاستخدام، حيث يتم التركيز فيها على الصور والأفكار الإبداعية. كما تتميز المنصة بجمهور متخصص يضم فئات معينة مثل عشاق الموضة، ومحبّي الديكور، وهواة الطهي، مما يتيح لأصحاب المحتوى الفرصة للتواصل مع جمهور يهتم بما يقدمونه بشكل مباشر.
إضافة إلى ذلك، توفّر المنصة محرك بحث داخلي قوي يساعد على وصول المحتوى إلى شريحة واسعة من المستخدمين، ما يمنحها قدرة كبيرة على الانتشار. كما أن Pinterest ملائمة للتسويق باللغة العربية عكس المنصات الأخرى، إذ يمكن الاعتماد على الكلمات المفتاحية العربية لاستهداف الجمهور المحلي وزيادة التفاعل مع المحتوى بشكل فعّال.
باختصار، Pinterest ليست مجرد منصة اجتماعية، بل هي أداة قوية يمكن استخدامها لتحقيق النجاح في عالم التسويق الرقمي.
طرق الربح من Pinterest
التسويق بالعمولة (Affiliate Marketing)
أولاً، يمكنك الربح من خلال التسويق بالعمولة. كل ما عليك فعله هو وضع روابط منتجات في منشوراتك. إذا نقر أحد المستخدمين على الرابط واشترى المنتج، ستحصل على عمولة. فقط تأكد من اختيار منتجات موثوقة واكتب وصفًا جذابًا ومفيدًا لجذب انتباه الجمهور.
Pinterest يجعل التسويق بالعمولة أمرًا ممتعًا وبسيطًا. الفكرة هي مشاركة منتجات تعجبك فعلاً مع جمهورك. على سبيل المثال، إذا كنت تحب الطبخ، يمكنك تصميم صور جميلة لوصفاتك ووضع روابط لأدوات المطبخ التي استخدمتها.
ربما تريد التسويق لمنتج متعلق بالبيتزا، هذا سيكون منشورك : “هل تحب تحضير البيتزا في المنزل؟ جرّب هذه الأداة السحرية لخبز البيتزا في الفرن العادي!” ثم تضع صورة لبيتزا مع رابط المنتج.
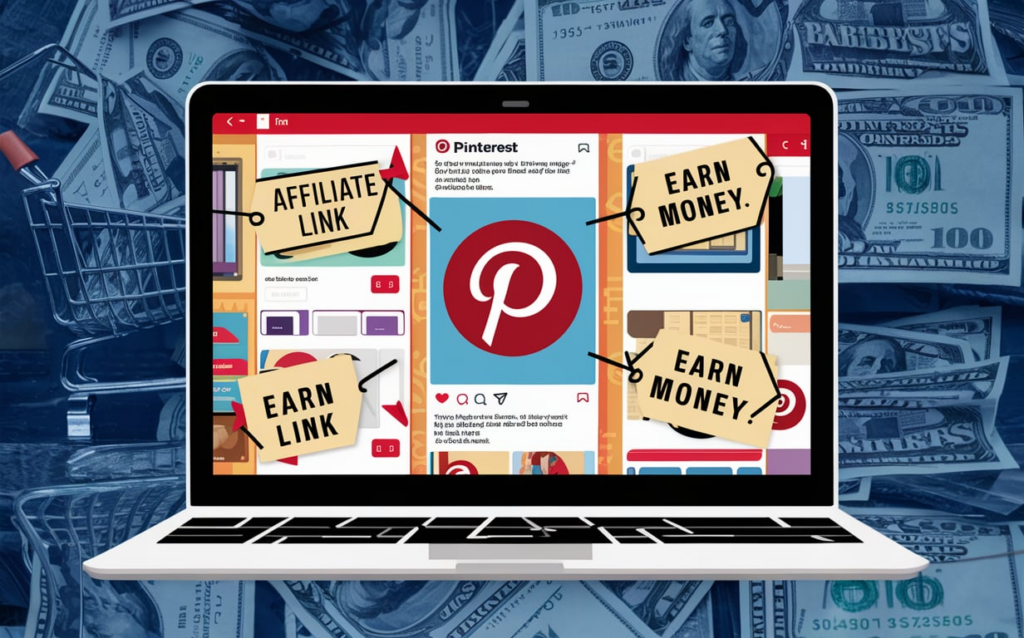
بيع المنتجات والخدمات
ثانيًا، تستطيع بيع منتجاتك أو خدماتك بسهولة على Pinterest. سواء كنت تبيع منتجات يدوية مثل الإكسسوارات أو تقدم خدمات مثل التصميم أو الكتابة. جرّب إنشاء متجر صغير أو عرض خدماتك بطرق مبتكرة.
يمكنك بيع أي شيء من المنتجات اليدوية إلى الخدمات الرقمية. إذا كنت تصمم لوحات فنية أو تقدم دروسًا في الطبخ، فاجعل Pinterest نافذتك للعالم.
شيء مثل : “هل تبحثين عن ديكور مميز لزفافك؟ شاهدي هذه الإكسسوارات المخصصة!” ضع صورة لإكسسوارات مصنوعة يدويًا وأضف لمسة قصصية مثل: “صُمّمت هذه القطعة خصيصًا لعروس تبحث عن التفرد.”
جذب الزوار إلى المدونات
أما إذا كنت تمتلك مدونة، فيمكنك استخدام Pinterest لجذب الزوار إلى موقعك. كل ما تحتاجه هو تصميم صور جذابة ترتبط بمقالاتك، واستخدام كلمات مفتاحية مناسبة لمحتوى مدونتك. هذا سيساعدك على زيادة حركة المرور، مما يعزز من أرباح الإعلانات أو المبيعات.
مثل : “10 طرق لتحضير قهوة مثالية في الصباح!” أضف صورة لكوب قهوة رائع بجانب كتاب أو في مكان مريح، واربط الصورة بمقال يشرح الطرق بالتفصيل.
تقديم خدمات كمساعد افتراضي
Pinterest أيضًا فرصة رائعة إذا كنت تريد العمل كمساعد افتراضي. يمكنك تقديم خدمات لإدارة حسابات Pinterest للشركات، مثل إنشاء منشورات جذابة، تنظيم اللوحات، وتحليل الأداء. على سبيل المثال، يمكن أن تساعد الشركات الصغيرة في تحسين استراتيجيات التسويق الخاصة بها.
“هل ترى أن حسابك على Pinterest لا يجذب الكثير من الزوار؟ دعني أساعدك في تصميم منشورات مذهلة وتنظيم لوحاتك!”
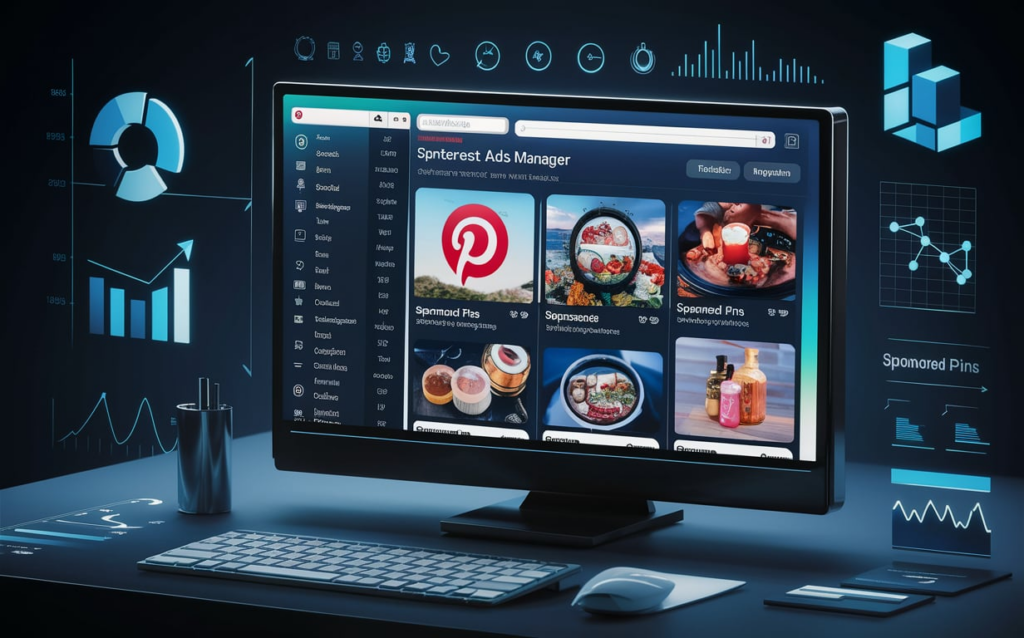
إنشاء محتوى مرئي جذاب
وأخيرًا، إذا كنت تحب التصميم، يمكنك إنشاء محتوى مرئي جذاب يجذب الجمهور. تصميم اللوحات المبتكرة قد يجعل علامتك مميزة ويفتح أمامك أبواب التعاون مع العلامات التجارية. استخدم أدوات مثل Canva لإنشاء تصاميم جميلة تناسب الذوق العربي وتركز على ما يهم جمهورك.
المحتوى الإبداعي هو أساس Pinterest، لذا يمكنك استغلال هذه الفرصة لعرض إبداعك. تصميم صور جذابة يمكن أن يجذب متابعين ويجعل العلامات التجارية تلاحظك.
“لوحة بعنوان: ألوان الربيع! مليئة بصور تنسيقات الملابس بألوان زاهية وأفكار لرحلات ممتعة.” إذا جذبت متابعين، قد تحصل على عروض شراكة من ماركات أزياء.
مجموعة أدواة لمساعدتك في الربح من Pinterest
تحقيق الأرباح من Pinterest يتطلب استخدام الأدوات المناسبة لتحسين الأداء وزيادة الوصول إلى الجمهور. أداة Tailwind تعد خيارًا ممتازًا لإدارة الحسابات بفعالية، حيث تتيح جدولة المنشورات في الأوقات المثالية وتحليل أداء اللوحات. إلى جانب ذلك، يمكن الاعتماد على أدوات مثل Canva وPicMonkey لتصميم Pins جذابة ومميزة بسهولة، باستخدام قوالب جاهزة تناسب المحتوى البصري على Pinterest. تساعد هذه الأدوات المبتدئين والمحترفين على إنشاء تصاميم إبداعية تعزز من جذب الجمهور.
من الأدوات المفيدة أيضًا Pinterest Trends وGoogle Analytics، حيث يمكنهما توفير رؤى حول المواضيع الشائعة وحركة المرور من Pinterest إلى موقعك الإلكتروني. هذه البيانات تساعد في تحسين استراتيجيات التسويق واختيار الكلمات المفتاحية المناسبة للوصول إلى جمهور مستهدف بشكل أفضل. كما أن تفعيل حساب Pinterest Business يمنحك وصولاً إلى أدوات تحليل الأداء وإعلانات Pinterest.
إلى جانب ذلك، منصات مثل Buffer وHootsuite تسهل إدارة حسابات متعددة على Pinterest. أما أدوات مثل Ahrefs وSEMrush فهي تساعد في تحسين الوصف والكلمات المفتاحية لمنشوراتك، مما يزيد من فرص الظهور في نتائج البحث داخل Pinterest وخارجه.
كيفية تحسين حساب Pinterest لتحقيق أقصى ربح
- اختيار الكلمات المفتاحية بعناية:
- استخدم كلمات مثل “أزياء عربية” أو “أفكار منزلية” لجذب الجمهور المحلي.
- تصميم لوحات جذابة: ركز على التنسيق واختيار ألوان متناسقة.
- استخدام أدوات إدارة الوقت: أدوات مثل Tailwind تساعد في جدولة المنشورات وتحليل الأداء.
- التفاعل مع المتابعين: الرد على التعليقات وإعادة مشاركة المحتوى المشابه.
أفضل تطبيقات مجانية لتعلم الإسبانية على الهواتف المحمولة في عام 2025
لغة القشتاليين قد غدت مِن أشهر اللغات في الأرض وأكثرها طلباً! فهي مفتاح لفهم ثقافات غنية وزيادة الفرص المهنية والسفر. ومع تطور التكنولوجيا، أصبحت تطبيقات الهواتف المحمولة وسيلة فعالة لتعلم الإسبانية بسهولة وفي أي وقت. في هذا المقال، ستتعرف عن أفضل التطبيقات المجانية لتعلم اللغة الإسبانية لعام 2024، مع توضيح ميزاتها وفوائدها.
كيفية تهيئة فلاش USB بسھولة على مختلف أنظمة التشغیل
أحيانًا نحتاج لتهيئة الفلاش لتحسين أدائه، أو لإعداده لنظام تشغيل جديد، أو لتنظيف البيانات القديمة. سأشرح لك كيفية تهيئة فلاش USB بسهولة على أنظمة ويندوز، وماك، ولينكس.
أفضل تطبيقات تدوين الملاحظات على الهواتف المحمولة لعام 2025
تبحث عن تطبيقات تدوين الملاحظات تُمكنك من حفظ كل معلوماتك المهمة بسهولة، وتساعدك على متابعة مشاريعك، وتنظيم أفكارك بطريقة سلسة؟ سنكتشف معًا أفضل هذه التطبيقات لعام 2025.
1. Evernote
Evernote هو أحد التطبيقات الرائدة في تدوين الملاحظات، ويتميز بالمرونة ودعم الوسائط المتعددة.
- الميزات الرئيسية: التعرف على النصوص داخل الصور، تنظيم الملاحظات باستخدام الوسوم، والمزامنة السلسة.
- التكلفة: مجاني مع خطط مدفوعة تبدأ من 7 دولارات شهريًا.
- أفضل استخدام: للمهنيين الذين يديرون مشاريع معقدة.
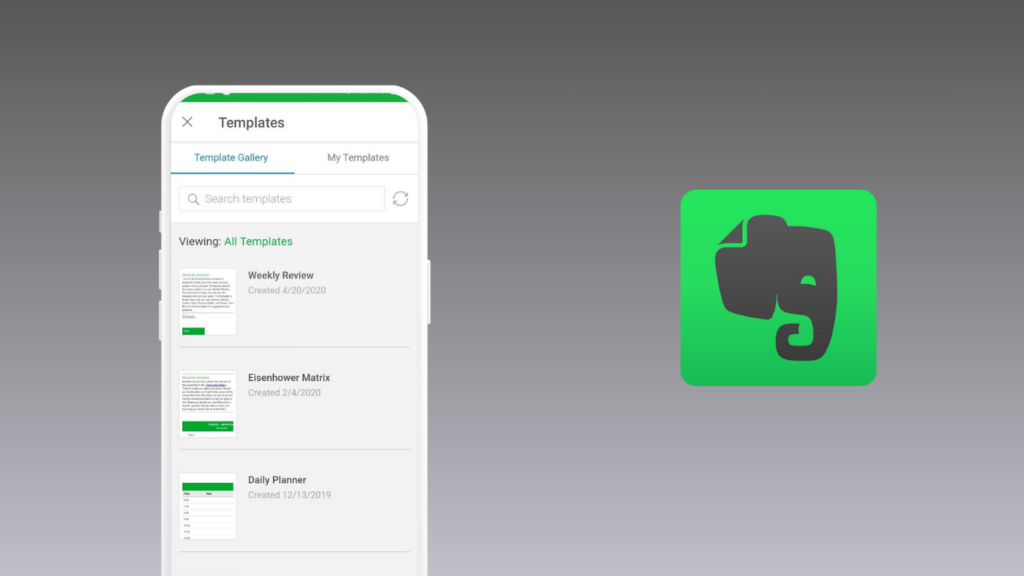
2. Microsoft OneNote
OneNote خيار مثالي لمن يبحثون عن تطبيق مجاني مع ميزات قوية.
- الميزات الرئيسية: دعم الوسائط المتعددة، مزامنة مع Microsoft Office، وتصميم يشبه دفتر الملاحظات التقليدي.
- التكلفة: مجاني بالكامل.
- أفضل استخدام: الطلاب والمهنيون.
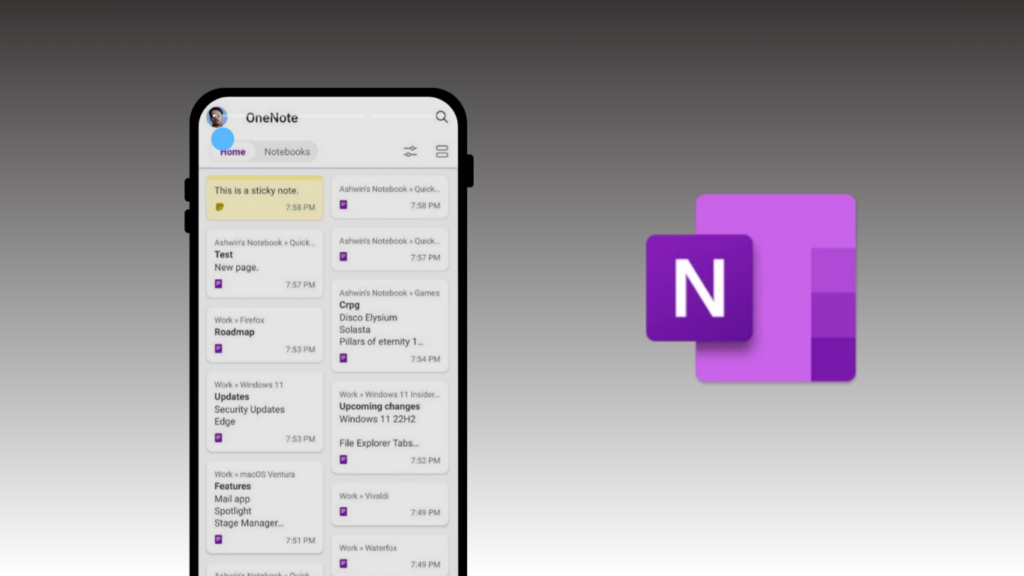
3. Notion
Notion يجمع بين إدارة المشاريع وتدوين الملاحظات في تطبيق واحد.
- الميزات الرئيسية: قوالب مرنة، روابط داخلية بين الملاحظات، وتصميم واجهة قابل للتخصيص بالكامل.
- التكلفة: مجاني مع خطط مدفوعة تبدأ من 4 دولارات شهريًا.
- أفضل استخدام: للمشاريع التعاونية والفرق.
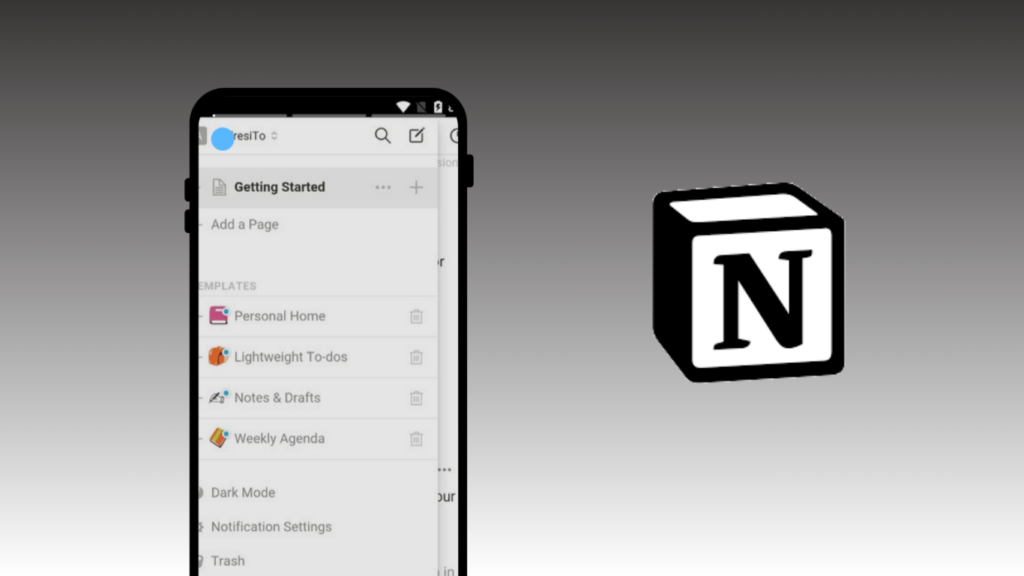
4. Obsidian
Obsidian هو تطبيق مثالي للباحثين بفضل نظام الربط بين الملاحظات.
- الميزات الرئيسية: دعم Markdown، رسوم بيانية للعلاقات بين الملاحظات.
- التكلفة: مجاني مع خيارات مدفوعة.
- أفضل استخدام: للأبحاث الأكاديمية والكتابة الإبداعية.
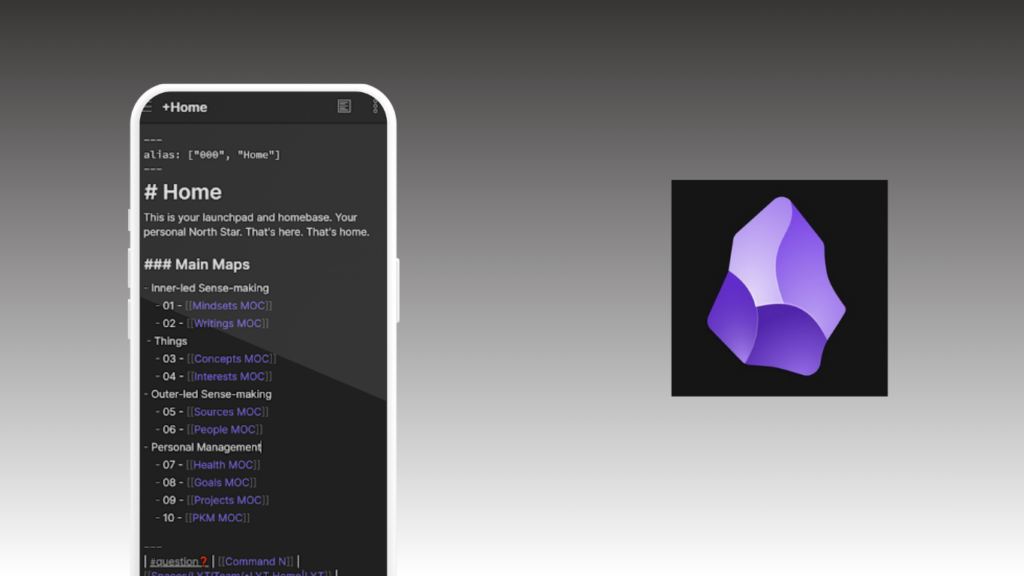
5. Google Keep
Google Keep هو تطبيق بسيط وسهل الاستخدام من Google.
- الميزات الرئيسية: ملاحظات نصية وصوتية، إمكانية تحديد التذكيرات بناءً على الموقع.
- التكلفة: مجاني.
- أفضل استخدام: للتذكيرات السريعة وتدوين الأفكار اليومية.
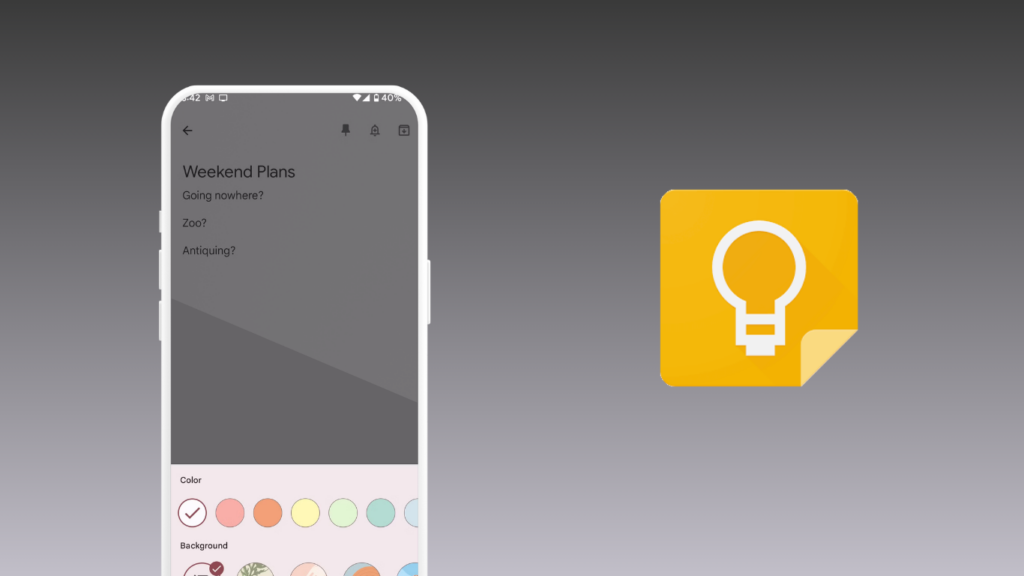
6. Simplenote
Simplenote يركز على البساطة والسرعة.
- الميزات الرئيسية: تدوين ملاحظات نصية خفيفة، المزامنة عبر الأجهزة.
- التكلفة: مجاني.
- أفضل استخدام: للملاحظات اليومية البسيطة.
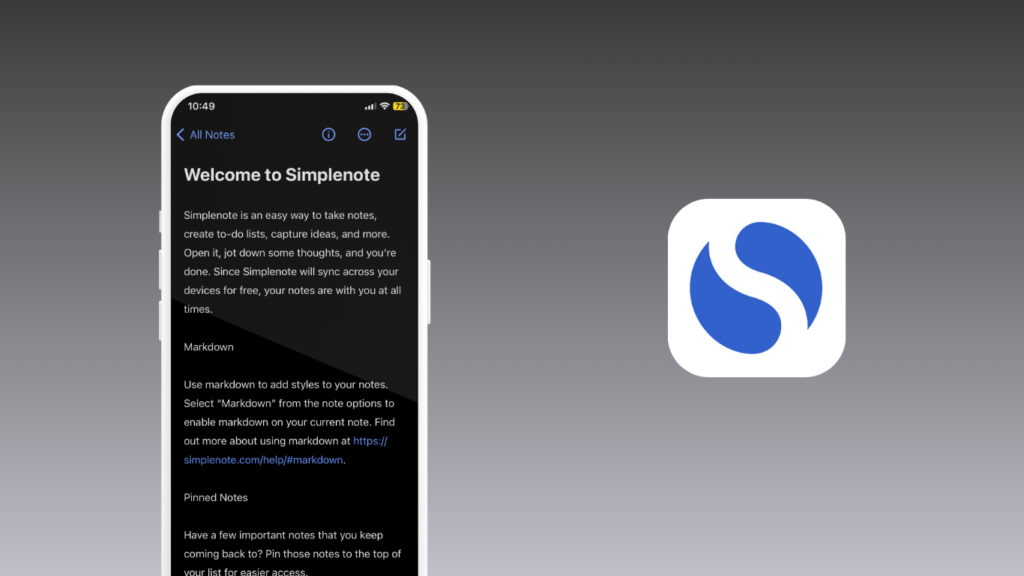
7. Bear
Bear مصمم خصيصًا لمستخدمي أجهزة Apple، ويتميز بتصميم أنيق ودعم قوي للكتابة.
- الميزات الرئيسية: دعم Markdown، إضافة الوسائط، التصدير إلى PDF.
- التكلفة: مجاني مع خطة مدفوعة بـ 1.49 دولار شهريًا.
- أفضل استخدام: للكتّاب والمبدعين.
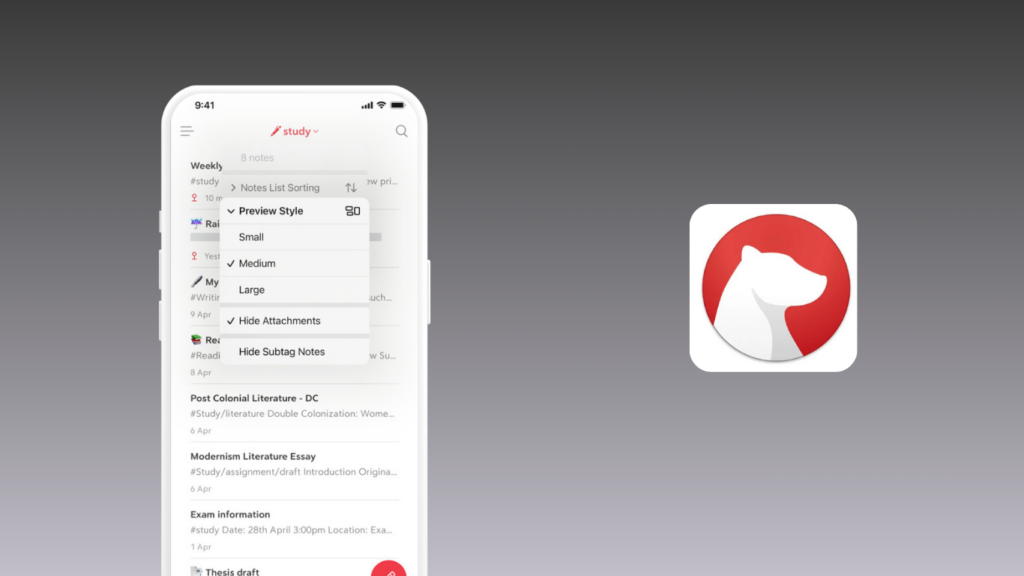
8. Zoho Notebook
Zoho Notebook هو تطبيق مرن يقدم تجربة ملاحظات بصرية.
- الميزات الرئيسية: واجهة تعتمد على البطاقات، مزامنة عبر الأجهزة، ودعم الوسائط المتعددة.
- التكلفة: مجاني بالكامل.
- أفضل استخدام: المستخدمون الذين يحبون التصميمات البصرية.
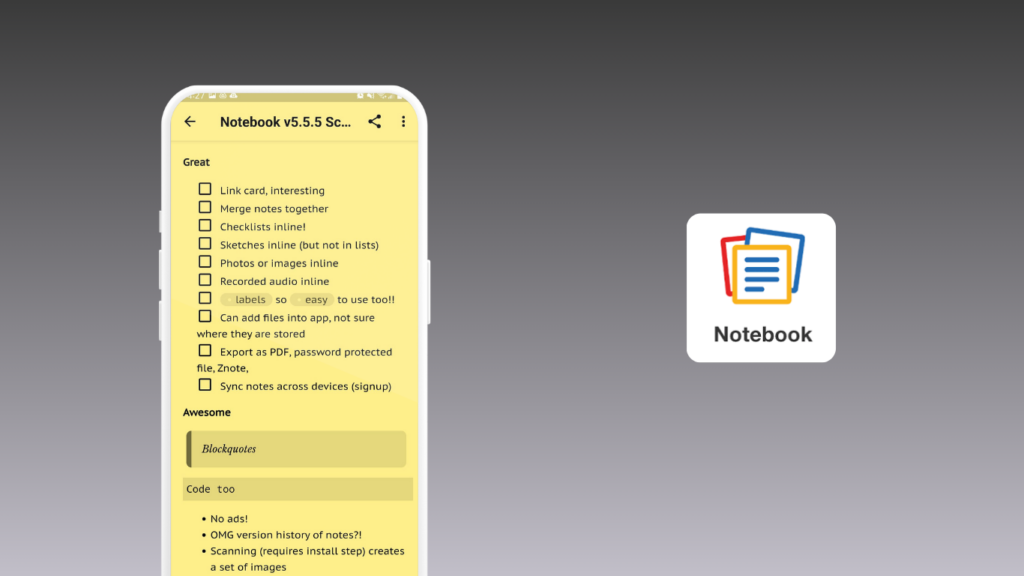
9. GoodNotes
GoodNotes هو الخيار المثالي لمحبي الكتابة اليدوية على الأجهزة اللوحية.
- الميزات الرئيسية: دعم الكتابة اليدوية باستخدام القلم الرقمي، التعرف على النصوص المكتوبة يدويًا.
- التكلفة: مدفوع (7.99 دولار لشراء التطبيق).
- أفضل استخدام: للطلاب والمصممين الذين يستخدمون الأجهزة اللوحية.
مقارنة بين التطبيقات
| التطبيق | التكلفة | دعم الوسائط | المزامنة عبر الأجهزة | أفضل استخدام |
|---|---|---|---|---|
| Evernote | مجاني ومدفوع | نعم | نعم | تنظيم المشاريع |
| OneNote | مجاني | نعم | نعم | الطلاب والمهنيون |
| Notion | مجاني ومدفوع | نعم | نعم | إدارة المشاريع |
| Apple Notes | مجاني | نعم | نعم | مستخدمي Apple |
| Obsidian | مجاني ومدفوع | محدود | نعم | الباحثون والمبدعون |
| Google Keep | مجاني | نعم | نعم | الملاحظات اليومية |
| Simplenote | مجاني | لا | نعم | الملاحظات السريعة |
| Bear | مجاني ومدفوع | نعم | نعم | الكتابة الإبداعية |
| Zoho Notebook | مجاني | نعم | نعم | التصميمات البصرية |
| GoodNotes | مدفوع | نعم | نعم | الكتابة اليدوية |
نصائح لاختيار التطبيق المناسب
- حدد احتياجاتك: إذا كنت تحتاج إلى تنظيم مشاريع كبيرة، اختر تطبيقات مثل Evernote أو Notion.
- ضع في اعتبارك جهازك: مستخدمو أجهزة Apple سيستفيدون أكثر من تطبيقات مثل Apple Notes وBear.
- البساطة مقابل التعقيد: إذا كنت تفضل تجربة خفيفة وسريعة، Simplenote أو Google Keep هما الأفضل.
غوغل تعلن عن جيميني 2.0 النمودج الجديد لGemini
هل سمعت عن جيميني 2.0 من Google؟ إنه الإصدار الجديد من نموذج الذكاء الاصطناعي الذي أطلقته جوجل، وهو تغيير كبير في هذا المجال! تخيل أنه أصبح لديك مساعد ذكي يمكنه التعامل مع كل شيء تقريبًا: النصوص، الصور، الفيديوهات، وحتى الصوت. إنه مثل السحر، ولكن مع التكنولوجيا!
ما الجديد في Gemini 2.0؟
أول شيء يجب هو ميزة الدعم متعدد الوسائط. هذا يعني أن Gemini 2.0 يمكنه التعامل مع مختلف أنواع المحتوى. إذا كان لديك صورة وتريد أن يشرح لك ما فيها، أو حتى إذا أردت أن يعلق على فيديو في الوقت الحقيقي، فهو قادر على فعل ذلك! مثالي إذا كنت تعمل في مجالات مثل التصميم أو إنشاء المحتوى. حيث لم يكن جيميني جيدا في هذا الصدد برأيي.
ثم لدينا وكلاء الذكاء الاصطناعي، وهذه ميزة رهيبة! هؤلاء الوكلاء قادرون على إنجاز المهام بأنفسهم. على سبيل المثال، يمكنهم تصفح الإنترنت، أو أتمتة عمليات معقدة، أو حتى مساعدتك في إدارة مشاريعك البرمجية على GitHub. يمكنهم التعاون مع بعضهم البعض، مما يجعل الأمور أسهل بكثير!
ولا ننسى الأداء المحسن والسرعة. Gemini 2.0 أصبح أسرع من أي وقت مضى بفضل Gemini Flash. هذا يجعله مثاليًا للتطبيقات التي تحتاج إلى استجابة فورية، مثل التفاعل الصوتي أو بث الفيديو المباشر.
وأخيرًا، هناك البحث العميق. هذه ميزة ستساعدك على حل الأسئلة المعقدة أو مشاكل الرياضيات الصعبة. تخيل أن لديك أداة قوية تساعدك في إيجاد حلول دقيقة بسرعة!
نموذج Gemini 2.0 Flash
2.0 Flash يقدم ميزات جديدة لم تكن موجودة في الإصدار السابق. بجانب دعمه للمدخلات المتعددة الوسائط مثل الصور والفيديو والصوت، أصبح 2.0 Flash الآن يدعم أيضًا المخرجات متعددة الوسائط. على سبيل المثال، يمكنه توليد صور مدمجة بالنصوص مثل تلك التي يولدها Claud 3.5 onnet، بالإضافة إلى تقديم صوت متعدد اللغات يمكن التحكم فيه من خلال النص (TTS). هذا ليس كل شيء، بل يمكن للنموذج أيضًا استدعاء أدوات خارجية بشكل أصلي، مثل بحث جوجل، وتنفيذ الأكواد، فضلاً عن دعم الوظائف التي يحددها المستخدمون من أطراف ثالثة.
تم إطلاق Gemini 2.0 flash بالفعل بموقع النمودج و قريبا في تطبيق الهاتف.
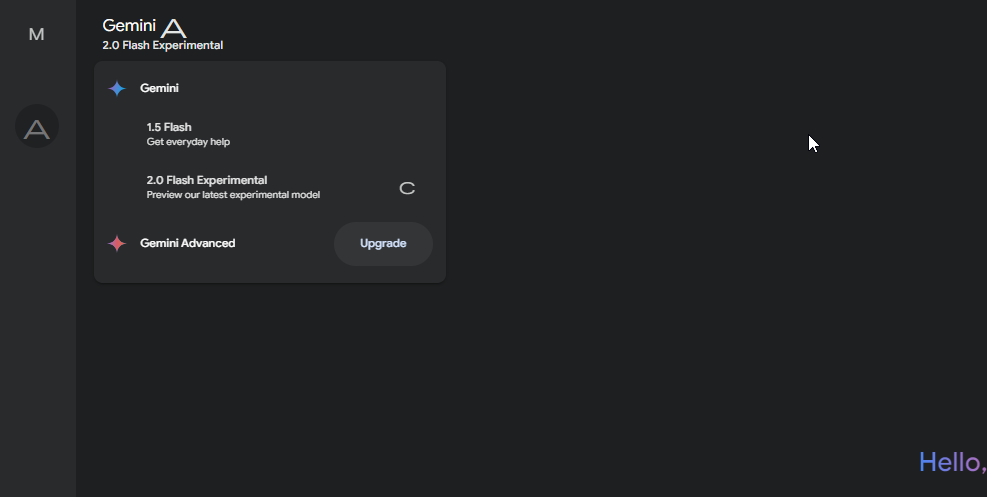
مقارنة بالإصدار السابق، قطعت Google شوطا كبيرا برأيي بكل هته الإضافات التي تجعل الان جيميني متقاربا أو حتى متفوقا عن الأدواة الأخرى المتواجدت حاليا.
كيف يمكن للمطورين الاستفادة من Gemini 2.0؟
إذا كنت مطورًا، سيكون لديك الكثير من الفرص للاستفادة من جيميني 2.0. يمكنك الوصول إليه عبر Google AI Studio أو Vertex AI، مما يتيح لك دمج هذه الإمكانيات في مشاريعك. سواء كنت تعمل على تطبيقات تفاعلية أو تتعامل مع كميات ضخمة من البيانات، Gemini 2.0 سيساعدك على جعل عملك أسرع وأكثر كفاءة.
مقارنة Gemini 2.0 مع النماذج الأخرى
دعني أشرح لك الفرق بين Gemini 2.0 وبعض النماذج الأخرى. إذا قارناه بـ GPT-4، ستجد أن Gemini 2.0 يتفوق في دعم الوسائط المتعددة، مثل الصور والفيديوهات. أما إذا قارناه بـ Bard، فيعتبر Gemini 2.0 أسرع وأكثر كفاءة في العديد من المهام، خاصة إذا كنت تحتاج إلى السرعة.
في وقت سابق ليس ببعيد الكل إتفق أن Google كانت الأخيرة في سباق نمادج اللغة. و أن OpenAi بChatGpt و Anthropic بClaude تفوقتا عليها بأشواط. لكن الان إنقلبت الطاولة، Google أعطت الكثير في هذا النمودج الجديد و لا يبدوا أنه كلامها مجرد وعود فارغة هته المرة لأن النسخة التجريبية تقدم أداء رائعا. يمكنك تجربته و الحكم بنفسك من Google Ai Studio .
لماذا یجب علیك التغيير لمتصفح Brave في عام 2025؟
تخيل متصفح يهتم بخصوصيتك وسرعتك في نفس الوقت – هذا هو Brave تمامًا! لم يعد الأمر مجرد تصفح عادي، بل أصبح تجربة كاملة. يحميك من المتعقبين والإعلانات المزعجة، ويمنحك تجربة إنترنت نظيفة وسريعة. تابع هذا المقال الذي بمكن أن يقنعك بالتغيير لمتصفح Brave لتبدأ السنة الجديدة.
ممیزات متصفح Brave التي تجعله فریدًا
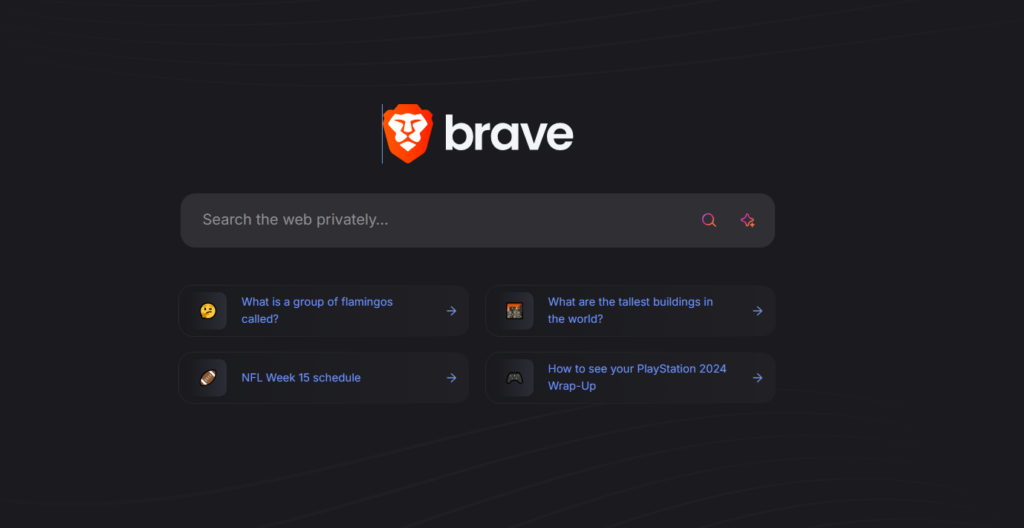
واجهة متصفح Brave مبسطة. تصميم بسيط وأنيق، يركز على سهولة الاستخدام وتجربة سلسة للمستخدم. واجهة نظيفة ومباشرة، حيث يتم عرض العناصر الأساسية فقط مثل شريط العناوين وعلامات التبويب.
من أبرز مميزات واجهة Brave سهولة إدارة علامات التبويب، والوصول السريع لأدوات الخصوصية مثل Brave Shields، وإمكانية تخصيص الواجهة بما يناسب احتياجاتك. كما يدعم الوضع الليلي ويعمل بسلاسة على مختلف الأجهزة.
الخصوصیة وحمایة البیانات
متصفح Brave مصمم لحماية خصوصيتك. يقوم بحظر الإعلانات وبرامج التتبع تلقائيًا، صدقني أنك لن ترى إعلانا واحدا حتى في يوتيوب. مما يمنع المواقع من جمع بياناتك الشخصية. عند استخدام Brave، يمكنك تصفح الإنترنت بشكل مجهول دون الحاجة إلى تثبيت إضافات خارجية. هذه الميزة تجعل Brave خيارًا مثاليًا لأولئك الذين يهتمون بحماية بياناتهم الشخصية.
Manifest V3 ؟ لن يؤثر عليه على الأقل في سنة 2025، تبعا لBrave :
لن يؤدي Manifest V3 إلى إضعاف Brave Shields بأي شكل من الأشكال
طالما أننا قادرون (وبافتراض تعاون مؤلفي الإضافات)، سيستمر Brave في دعم بعض ملحقات MV2 ذات الصلة بالخصوصية – على وجه التحديد AdGuard، وNoScript، وuBlock Origin، وuMatrix.
سرعة التصفح وتقلیل استھلاك البیانات
أحد أبرز مميزات Brave هو سرعته الفائقة. بفضل تقنيات تحسين الأداء، يتم تحميل الصفحات بسرعة أكبر مقارنة بالمتصفحات الأخرى. كما أن حظر الإعلانات وبرامج التتبع يقلل من استهلاك البيانات، مما يجعله خيارًا رائعًا للمستخدمين الذين لديهم حزم بيانات محدودة.
مكافآت Brave Rewards
ميزة فريدة يقدمها Brave هي Brave Rewards، حيث يمكنك كسب رموز BAT (Basic Attention Tokens) عند مشاهدة الإعلانات المسموح بها. يمكن استخدام هذه الرموز لدعم المواقع التي تزورها أو حتى استبدالها بمال حقيقي. هذه الميزة تضيف قيمة اقتصادية لتجربة التصفح. لكن فقط للتوضيح، الكثير من المستخدمين يزعمون أن قيمة هذه الهدايا ليست بالشيء الكبير الذي سيدفعك للتخلي عن ميزة عدم رؤية الإعلانات. يظل الإختيار بين يديك.
التوافق مع الإضافات
Brave يدعم إضافات Chrome، مما يعني أنك لن تفقد الوظائف التي اعتدت عليها عند الانتقال إلى هذا المتصفح. يمكنك تثبيت إضافاتك المفضلة بسهولة لتخصيص تجربتك حسب احتياجاتك.
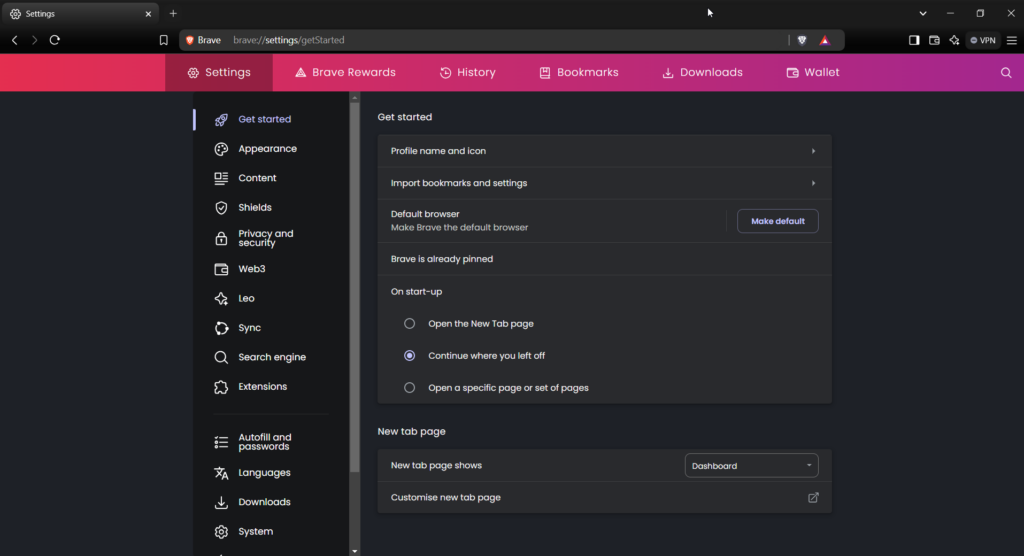
مساعد الي مدمج (Leo)
Brave AI Assistant هو ميزة مدمجة مباشرة في متصفح Brave، تتيح لك استخدام الذكاء الاصطناعي بسهولة. يمكنك تلخيص المقالات، وكتابة رسائل، والبحث بذكاء مباشرة من المتصفح، مع الحفاظ على خصوصيتك التامة.
رغم أنه لا يزال متواضعًا مقارنة بأدوات الذكاء الاصطناعي الأخرى مثل ChatGPT، إلا أنه يقدم إضافة قيمة للمستخدمين اليوميين. إذا كنت تبحث عن أداة سريعة وسهلة للمهام البسيطة مع الحفاظ على الخصوصية، فـ Brave AI Assistant قد يكون الخيار المناسب لك.
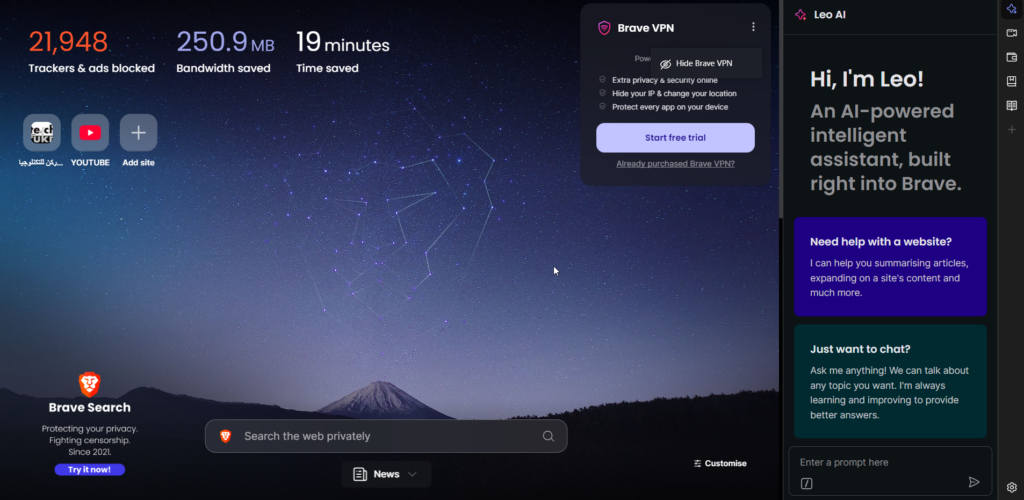
لكن ما يميز Brave حقًا هو دعمه المتقدم لتقنيات المستقبل. فهو يدعم IPFS لتخزين البيانات اللامركزي، ويوفر محفظة مدمجة للعملات الرقمية، ووضع تصفح عبر TOR للخصوصية القصوى. بالإضافة إلى ذلك، يقدم دعمًا متكاملًا لتقنيات Web3.
مقارنة متصفح Brave بالمتصفحات الأخرى
Brave مقابل Google Chrome
عندما يتعلق الأمر بالخصوصية، يتفوق Brave بشكل واضح. في حين أن Chrome يعتمد على جمع البيانات لتقديم إعلانات موجهة، يركز Brave على حماية بياناتك الشخصية. بالإضافة إلى ذلك، يوفر Brave سرعة تحميل أعلى بفضل حظر الإعلانات الافتراضي.
الكثير من المستخدمين قالوا أنهم إنتقلوا إلى Brave من Chrome بسبب أن هذا الأخير لم يعد صالحا للإستخدام خصوصا بعد كثرت الإعلانات المبالغ فيها، و منع مانع الإعلانات مثل UBlock و تقديم Manifesst V3. علاوة على الإستخدام الثقيل لموارد الجهاز.
Brave مقابل Firefox
رغم أن Firefox يقدم ميزات خصوصية قوية، إلا أن Brave يتميز بسهولة الاستخدام وسرعة الأداء. كما أن مكافآت Brave Rewards تضيف بُعدًا فريدًا للتصفح لا يتوفر في Firefox.
Brave مقابل Safari
Safari مصمم بشكل رئيسي لمستخدمي أجهزة Apple، بينما يوفر Brave تجربة أكثر شمولية ومتاحة على جميع الأجهزة. إضافة إلى ذلك، يوفر Brave مستوى أعلى من الخصوصية بفضل حظر التتبع التلقائي.
Brave مقابل Opera
في مجال الخصوصية، Brave هو الأفضل. يحظر الإعلانات والمتعقبات تلقائيًا، ويوفر حماية شاملة. Opera يقدم VPN مجاني، لكنه أقل تطورًا.
من حيث السرعة والأداء، Brave يتفوق. فهو يستهلك موارد أقل ويوفر تصفحًا سريعًا خاليًا من الإعلانات.
لكن إذا أردت ميزات متنوعة، Opera هو الخيار الأمثل. فهو يقدم شريط جانبي للتطبيقات الاجتماعية، وخاصية Opera GX للألعاب، وإمكانيات تخصيص أكثر.
ما الذي ينقص متصفح Brave ؟
رغم أن Brave متصفح رائع، إلا أنه لديه بعض النواقص التي يمكن تطويرها. أهم هذه النقاط:
أولاً، المزامنة بين الأجهزة محدودة. فرغم أنه يمكنك مزامنة الإشارات وكلمات المرور، لكن لا يمكنك مزامنة كل شيء مثل سجل التصفح أو الإضافات.
ثانيًا، التكامل مع الخدمات الأخرى ضعيف. مثلًا، التكامل مع Google Workspace ليس مثاليًا، مما أزعج بعض المستخدمين.
وللمطورين، Brave لا يقدم أدوات متقدمة مثل Firefox Developer Edition. كما أن واجهة المستخدم محدودة في التخصيص.
هناك أيضًا نواقص في دعم الألعاب السحابية، ومدير التنزيلات بسيط، ودعم VPN غير مكتمل.
كیفیة تنزیل واستخدام متصفح Brave
تنزيل Brave بسيط للغاية. قم بزيارة الموقع الرسمي لـ Brave(brave.com)، واختر الإصدار المناسب لجهازك (Windows، Mac، Android، أو iOS). بعد التثبيت، يمكنك تخصيص إعدادات الخصوصية و ما إلى ذلك. يوفر Brave واجهة سهلة الاستخدام تجعل من السهل التنقل والوصول إلى الميزات المختلفة.
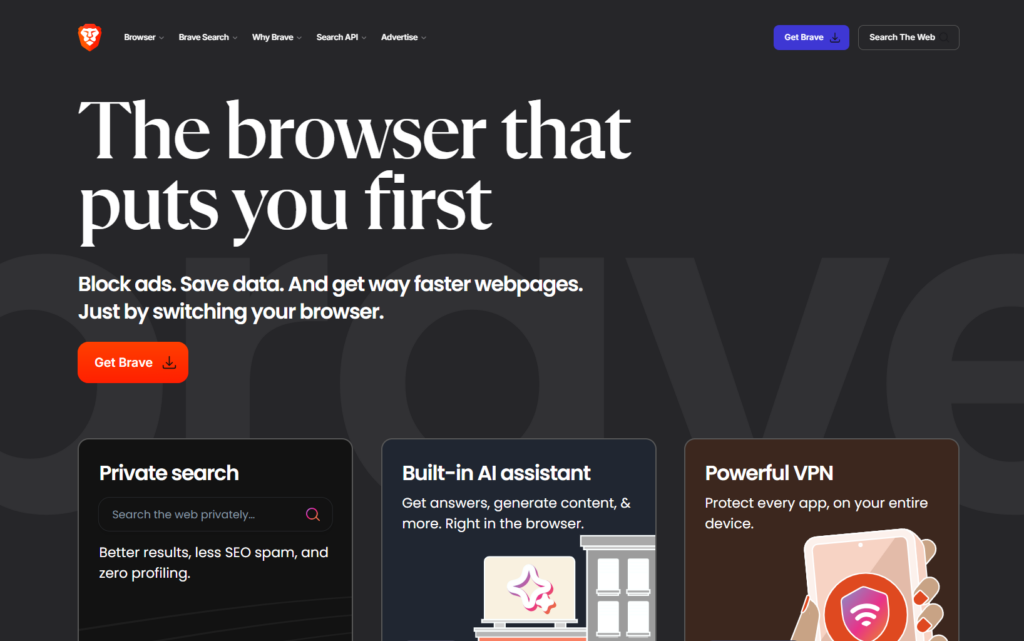
الأسئلة الشائعة عن متصفح Brave
هل يعمل Brave على جميع الأجهزة؟
نعم، متصفح Brave متوافق مع أنظمة Windows، Mac، Android، وiOS.
هل Brave آمن مقارنة بـ Chrome؟
بالتأكيد، Brave يوفر حماية أفضل للبيانات بفضل حظر الإعلانات والتتبع.
هل Brave مجاني؟
نعم، المتصفح مجاني تمامًا للاستخدام، مع إمكانية كسب مكافآت إضافية من خلال Brave Rewards.
أفضل برامج سطح المكتب إزالة الخلفية من الصور لسنة 2025
تخيل أنك في مجال يحتاج دائمًا لتعديل الصور، سواء كنت تعمل بالتسويق الإلكتروني، أو التصميم، أو حتى مجرد تحرير صورك الشخصية. إزالة الخلفية تعتبر مهارة أساسية الآن. هناك طريقتان رئيسيتان: الأدوات السحابية السريعة، وبرامج سطح المكتب المتخصصة. الأدوات السحابية مناسبة للعمل السريع، لكن المحترفين يفضلون برامج سطح المكتب لأنها أكثر دقة وتقدمًا.