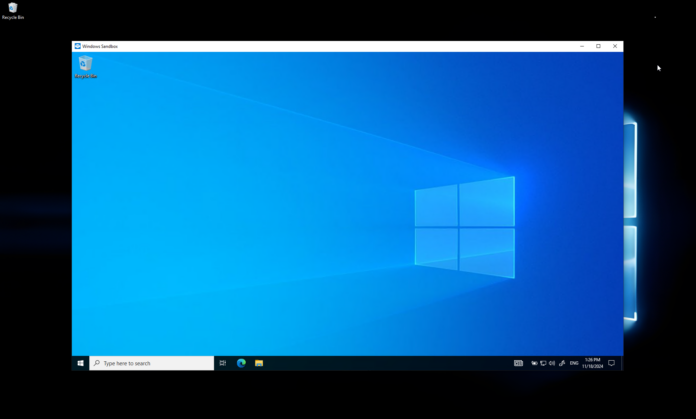تخيل معي أن لديك غرفة سحرية في منزلك – يمكنك أن تدخل إليها وتجرب أي شيء تريده، وعندما تخرج منها يختفي كل شيء كأنه لم يكن! هذا بالضبط ما يفعله Windows Sandbox. إنها ميزة متقدمة تتيح لمستخدمي ويندوز تشغيل التطبيقات والملفات غير الموثوقة في بيئة معزولة وآمنة. يتميز هذا النظام بكونه مؤقتًا؛ حيث يتم حذف كل ما يتم داخل هذه البيئة بمجرد إغلاقها. يوفر Sandbox حلاً مثاليًا لتجربة البرامج غير المعروفة دون تعريض جهازك للخطر، وهو خيار مدمج ومجاني في أنظمة Windows 10 Pro وEnterprise.
Windows Sandbox هو نظام افتراضي خفيف الوزن يسمح للمستخدمين بتشغيل الملفات والتطبيقات غير الموثوقة دون التأثير على نظام التشغيل الأساسي. كل الأنشطة التي تتم داخل Sandbox تكون محصورة في هذه البيئة ولا تؤثر على الجهاز.
هذه الميزة تأتي بفوائد عديدة. على سبيل المثال، يمكن للمستخدمين اختبار البرامج الجديدة أو فتح الملفات المجهولة المصدر دون القلق من البرامج الضارة. بالإضافة إلى ذلك، تساعد هذه التقنية على الحفاظ على استقرار وأمان النظام الأساسي أثناء التجارب.
متطلبات تشغيل Windows Sandbox
لتشغيل هذه الميزة، يجب أن يكون الجهاز مزودًا بنظام Windows 10 Pro أو Enterprise. كما يحتاج الجهاز إلى دعم تقنية الافتراضية Virtualization التي يمكن تفعيلها من إعدادات BIOS في حال لم تفعلها ستواجه خطـأ “Virtuallzation disabled“. إلى جانب ذلك، يوصى بأن يكون لديك ذاكرة RAM لا تقل عن 8 جيجابايت ومساحة تخزينية كافية لتشغيل هذه البيئة بسلاسة.
إذا كنت غير متأكد من دعم جهازك لهذه المتطلبات، يمكنك البحث في إعدادات الجهاز أو الاطلاع على دليل الشركة المصنعة.
كيفية تمكين Windows Sandbox
تفعيل Sandbox يتطلب خطوات بسيطة حقا. يجب أولاً الدخول إلى لوحة التحكم أو البحث في شريط البحث واختيار “تشغيل أو إيقاف ميزات Windows”. بعد ذلك، قم بتحديد خيار Windows Sandbox واضغط “موافق”. ستحتاج لإعادة تشغيل الجهاز لتطبيق التغييرات. بعد التفعيل، يمكنك العثور على Sandbox في قائمة “ابدأ”، مما يجعل الوصول إليه سهلاً ومباشرًا.
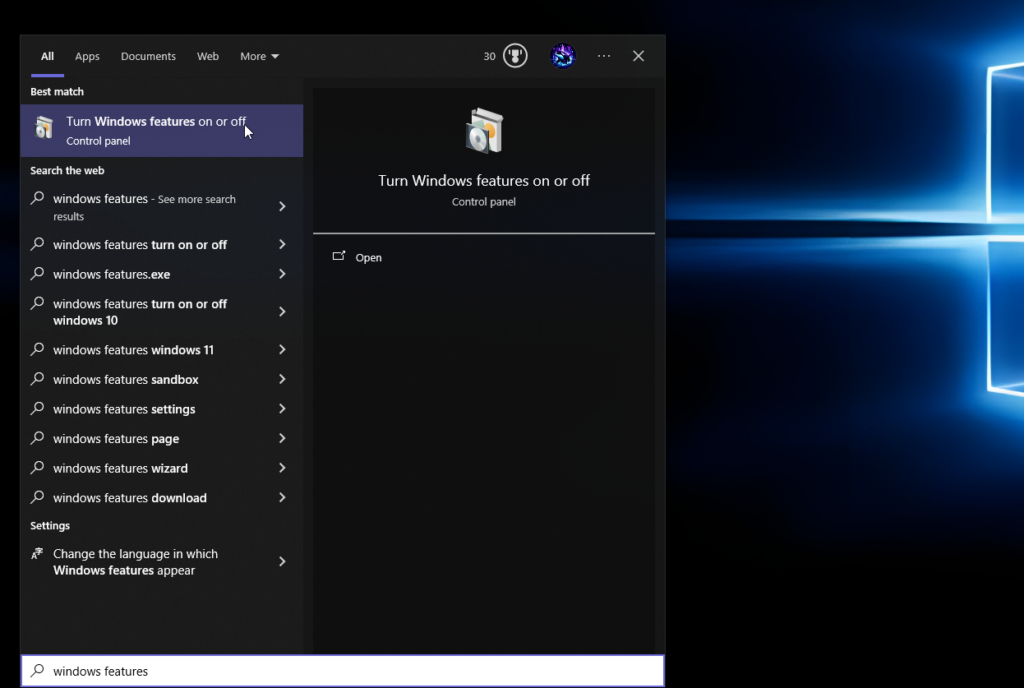
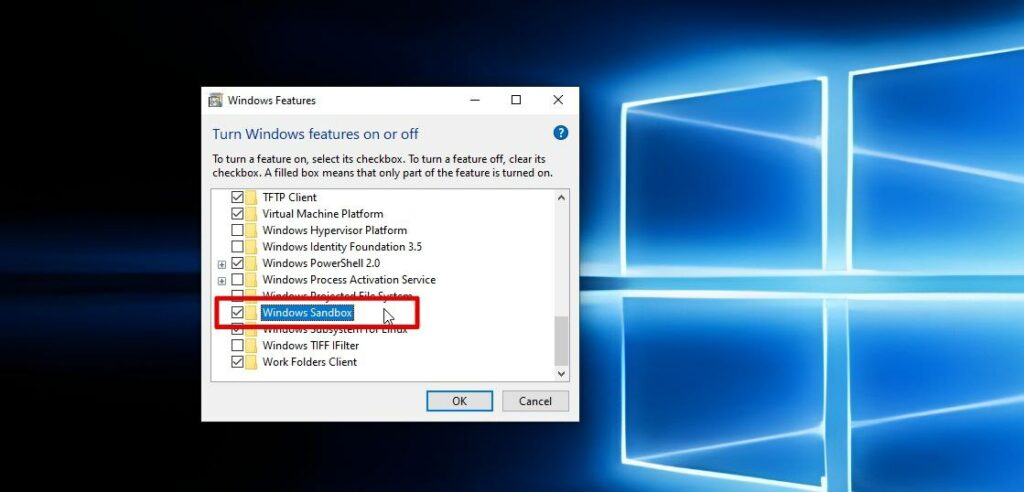
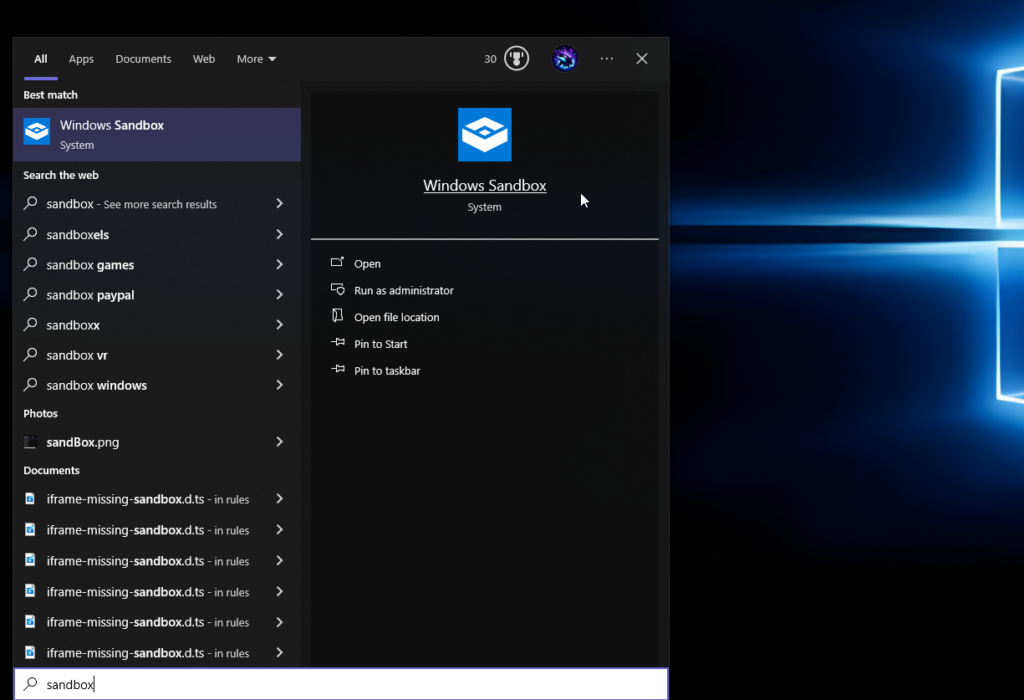
إعداد واستخدام Windows Sandbox
عند فتح Sandbox لأول مرة، ستظهر واجهة تشبه سطح مكتب جديد تمامًا. يمكنك نسخ الملفات أو التطبيقات التي تريد اختبارها إلى داخل هذه البيئة وتشغيلها بسهولة. على سبيل المثال، إذا كنت ترغب في تجربة تطبيق جديد غير موثوق به، يمكنك تثبيته داخل Sandbox ومراقبة سلوكه دون أي تأثير على نظامك الرئيسي.
استخدام Sandbox لا يتطلب خبرة تقنية كبيرة. بمجرد انتهاء التجربة أو الاختبار، يمكنك إغلاق النافذة، وسيتم حذف كل شيء تلقائيًا، مما يضمن أن جهازك الأساسي يظل نظيفًا وآمنًا.
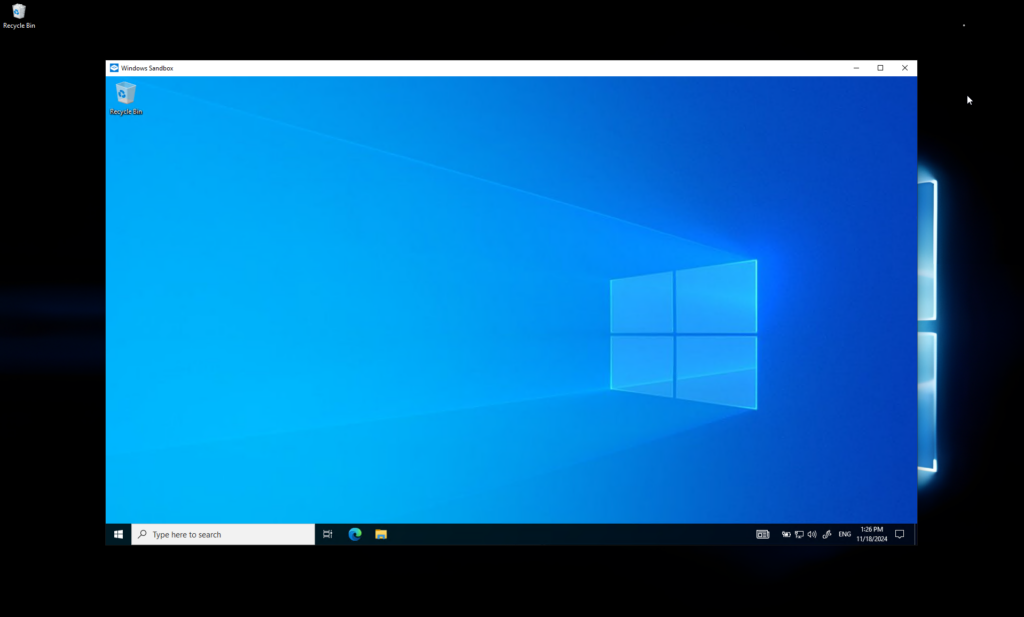
بالطبع هذا ليس كل شيء في الsandbox إن كنت من المستخدمين المتقدمين إليك ما يمكن فعله:
القدرة على تخصيص بيئة العمل باستخدام ملفات التكوين، حيث يمكن تحديد إعدادات مثل الاتصال بالشبكة، ومشاركة المجلدات بين النظام الأساسي وبيئة Sandbox، بالإضافة إلى ضبط الموارد المستخدمة كالمعالج والذاكرة.
علاوة على ذلك، يشكل تشغيل السكريبتات وأدوات إدارة الأنظمة داخل بيئة آمنة إحدى المزايا الرئيسية، حيث يمكن استخدام Sandbox لتجربة أوامر PowerShell أو اختبار تطبيقات الشبكات مثل Wireshark دون تعريض النظام الأساسي لأي مخاطر.
إستخدام Windows Sandbox بفعالية
لتحقيق أقصى استفادة من Windows Sandbox، يُنصح باستخدامه لتشغيل التطبيقات المشكوك فيها فقط. تحديث النظام باستمرار يضمن أنك محمي من الثغرات الأمنية. إذا كنت تخطط لتجربة إعدادات معينة بشكل متكرر، يمكنك تخصيص بيئة Sandbox باستخدام ملفات تكوين مخصصة.
على الرغم من أن Windows Sandbox يوفر حلاً بسيطًا وسريعًا، إلا أن هناك بدائل أخرى مثل الأنظمة الافتراضية. بينما تقدم الآلات الافتراضية ميزات أكثر تنوعًا، إلا أنها تستهلك موارد أكبر وتتطلب إعدادات معقدة. بالمقارنة، يتميز Sandbox بسهولة التفعيل والاستخدام دون الحاجة إلى تحميل برامج إضافية.
الأسئلة الشائعة
نعم، يتم تحديث Windows Sandbox تلقائيًا مع تحديثات Windows، مما يضمن أنك تستخدم دائمًا أحدث نسخة متاحة.
لا، بمجرد إغلاق Sandbox، يتم حذف جميع البيانات والملفات داخل البيئة الافتراضية نهائيًا.
يمكنك التحقق من دعم جهازك لـSandbox عن طريق تفعيل تقنية الافتراضية (Virtualization) من BIOS والتأكد من استخدام Windows 10 Pro أو Enterprise.
قد يؤثر Sandbox بشكل طفيف على الأداء، خاصةً إذا كانت الموارد محدودة أو تم تشغيل تطبيقات ثقيلة داخله.
لا، Sandbox يمكن تشغيله بدون إنترنت، ويمكنك تخصيص بيئة معزولة بالكامل باستخدام إعدادات التكوين.
لا، Sandbox هو بيئة افتراضية خفيفة تعتمد على نظام Windows ولا يدعم تثبيت أنظمة تشغيل أخرى.
لا يُنصح باستخدام Sandbox لتشغيل الألعاب. البيئة مصممة لاختبار التطبيقات والملفات الخفيفة فقط، وقد لا تعمل الألعاب بشكل جيد فيها.