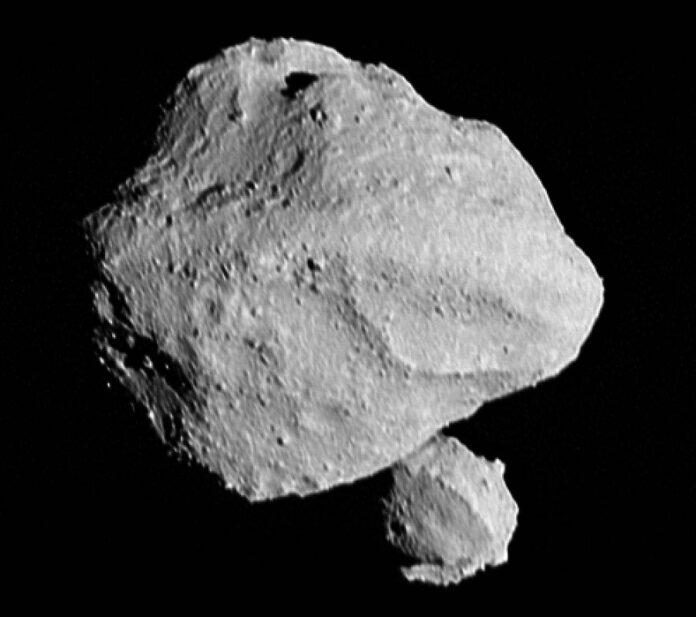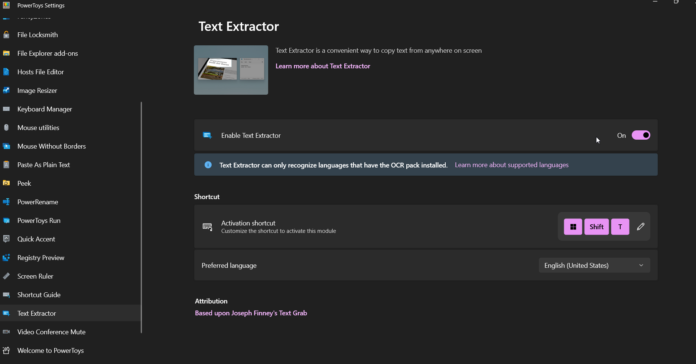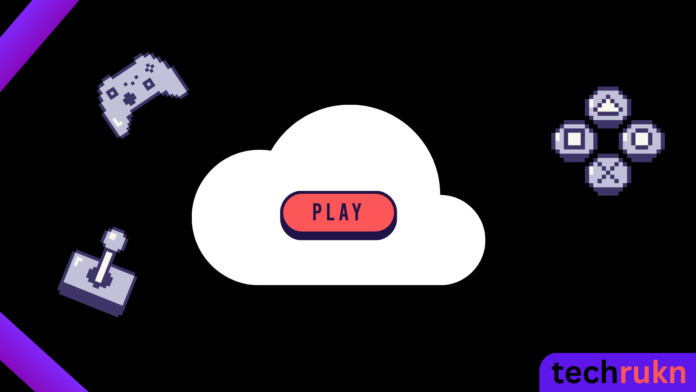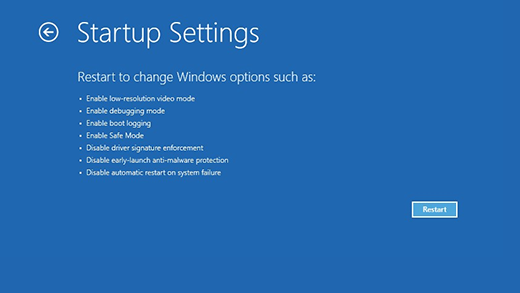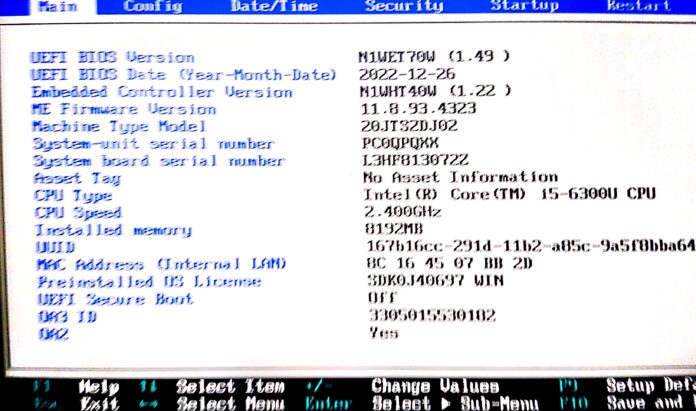كانت شركة Microsoft تعتزم في البداية إلغاء إحدى فوائد خدمة الوصول المجاني إلى Xbox Game Pass. لمعظم موظفيها البالغ عددهم 238,000 في شهر يناير. ومع ذلك، تعكف الشركة الآن على عكس هذا القرار نتيجة لشكاوى الموظفين. وذكرت مجلة The Verge في تقريرها أن موظفي Microsoft قد أعربوا عن اعتراضهم على إلغاء فائدة Xbox Game Pass Ultimate في عام 2024، مما دفع رئيس Xbox، فيل سبنسر، للتحقيق في الوضع بنفسه.
ناسا تكتشف كويكب يملك قمره الخاص (Dinkinesh).
في إنجاز رائع لاستكشاف الفلك، قامت ناسا بكشف مثير خلال تحليق قريب من كويكب Dinkinesh. اكتشفت المركبة الفضائية لوكالة الفضاء الأمريكية وجود قمر صغير يدور حول الكويكب، مما يسهم في فهمنا للأجرام السماوية في نظامنا الشمسي.
استكشف ميزة استخراج النص في تطبيق PowerToys.
PowerToys هو مجموعة من الأدوات المطورة من قبل Microsoft التي تعزز وظائف وإنتاجية نظام Windows. واحدة من الميزات الملحوظة في PowerToys هي أداة استخراج النص، التي تتيح للمستخدمين استخراج النص/text extractor من ملفات متنوعة، مما يجعل من السهل العمل مع المحتوى النصي.
ما هي ميزة استخراج النص/text extractor؟
ميزة استخراج النص في PowerToys مصممة لاستخراج النص من الملفات، بما في ذلك الوثائق والصور وملفات PDF، وأكثر من ذلك. إنها تستخدم تقنية التعرف على النص البصري (OCR) لتحويل النص داخل هذه الملفات إلى محتوى قابل للتحرير والبحث.
الميزات والفوائد الرئيسية:
يدعم استخراج النص مجموعة واسعة من تنسيقات الملفات، بما في ذلك DOCX، PDF، JPG، PNG، TIFF، وأكثر من ذلك. هذا التنوع يسمح للمستخدمين بسهولة استخراج النص من مصادر متنوعة.
دقة التعرف على النص البصري: محرك OCR المستخدم في استخراج النص دقيق للغاية، مما يضمن تقارب النص المستخرج مع المحتوى الأصلي. هذه الموثوقية مهمة عند العمل مع وثائق مهمة أو صور تحتوي على معلومات نصية قيمة.
اختصار الوقت بشكل كبير: بإستخدام مستخرج النص لن يكون عليك نقل النصوص , المحاضرات, الأبحاث كلمة بكلمة. بضغطة زر يصبح لديك نصوص متكاملة جاهزة للنسخ.
يمكن للمستخدمين تخصيص تنسيق الإخراج للنص المستخرج وغيرها من الإعدادات وفقًا لاحتياجاتهم الخاصة. سواء كان الأمر يتعلق بالنص العادي أو تنسيق النص الغني (RTF) أو أي تنسيق آخر مدعوم، فإن PowerToys يوفر مرونة في اختيار الإخراج المرغوب.
محتوى قابل للبحث: بمجرد استخراج النص، يصبح قابلاً للبحث، مما يمكن المستخدمين من العثور بسرعة على معلومات محددة داخل المحتوى المستخرج. تعزز هذه الميزة من الإنتاجية وتوفر وقتًا قيمًا عند العمل مع وثائق كبيرة أو أرشيف.
تدعم اداة الtext extractor اللغة العربية و بدقة عالية أيضا.
كيفية استخدام أداة استخراج النص:
1.قم بتنزيل وتثبيت PowerToys من الموقع الرسمي لشركة Microsoft أو من المتجر Microsoft store. تأكد من أن لديك أحدث إصدار للوصول إلى ميزة استخراج النص. أو إتبع الخطوات من المقال التالي: برنامج PowerToys : برنامج بخصاصص عديدة .
2.افتح تطبيق PowerToys من قائمة “بدء Windows” أو من منطقة النظام.
3.في تطبيق PowerToys، انتقل إلى ميزة استخراج/text extractor النص وانقر عليها لتشغيل الأداة.
4.حدد الملفات التي ترغب في استخراج النص منها. يمكنك اختيار ملفات فردية أو مجلدات كاملة تحتوي على ملفات متعددة.
5.إذا كنت ترغب، يمكنك تخصيص تنسيق الإخراج والإعدادات الأخرى وفقًا لتفضيلاتك.
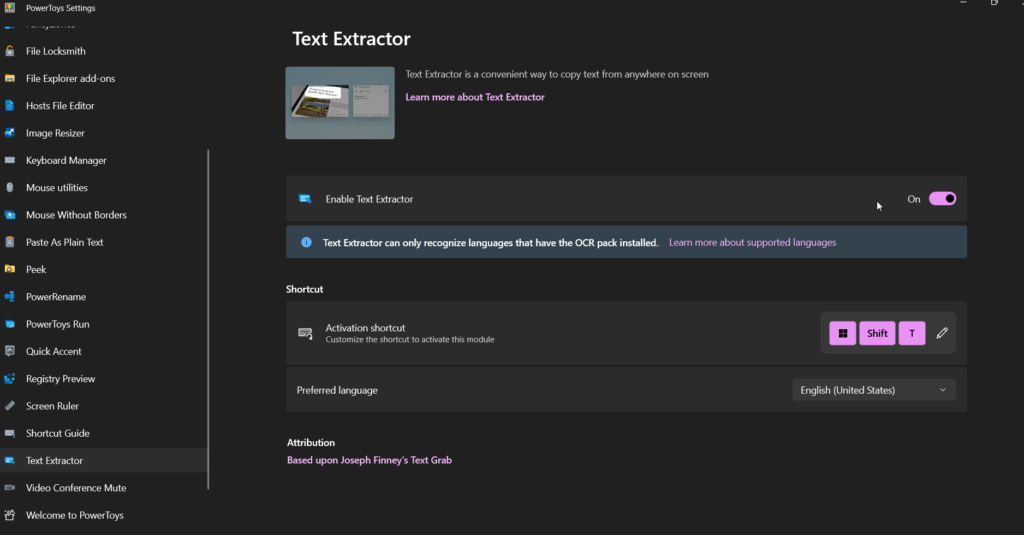
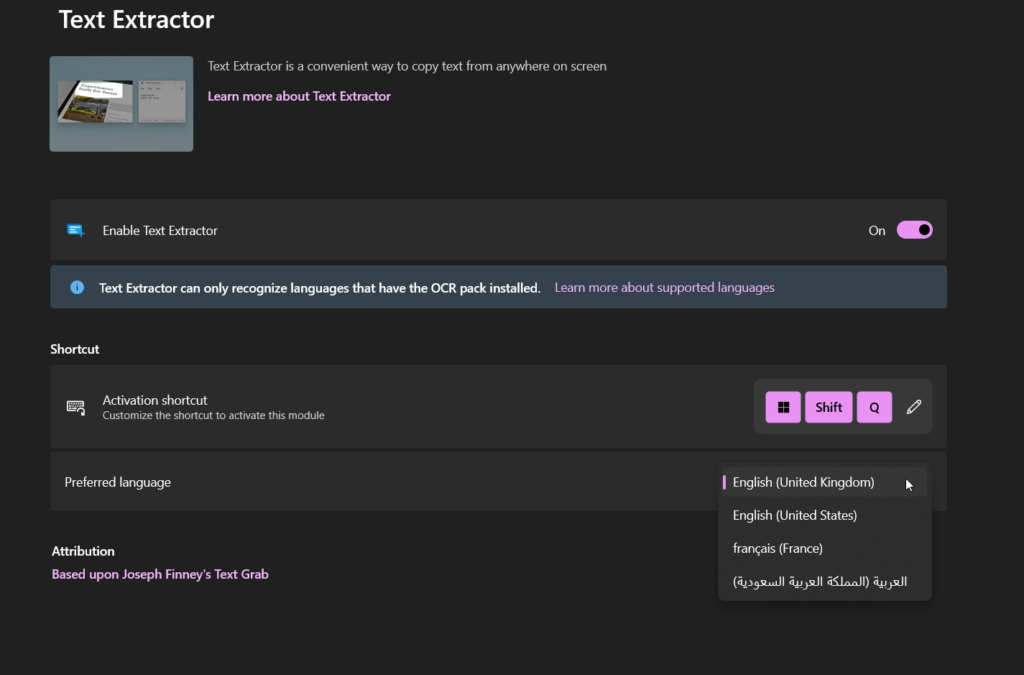
بدء استخراج النص:
حدد في لوحة المفاتيح إختصار التفعيل و هو تلقائيا win+alt+ctrl+T أو يمكنك تغييره كما تفضل.
حدد النص الذي تريد إستخراجه داخل المربع.
يمكنك نسخه مباشرة أو حفظه في الclipboard .
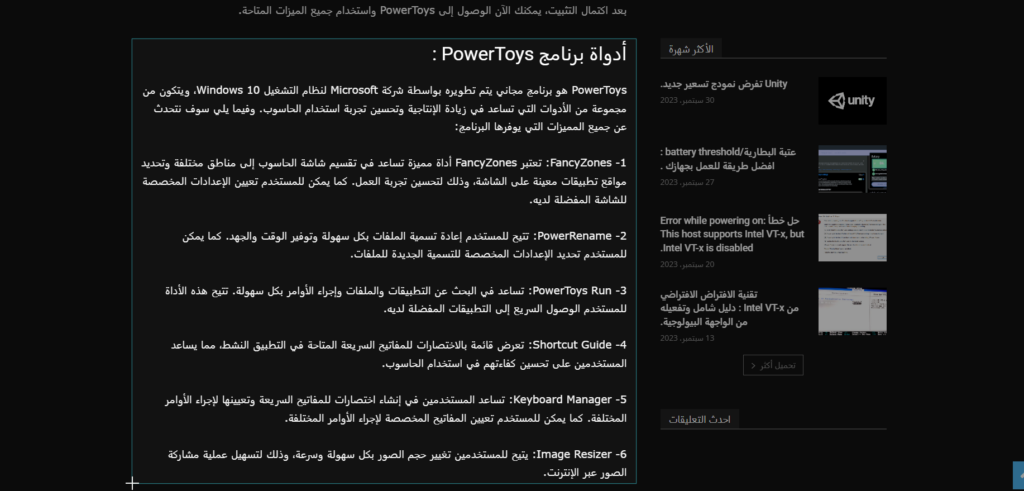
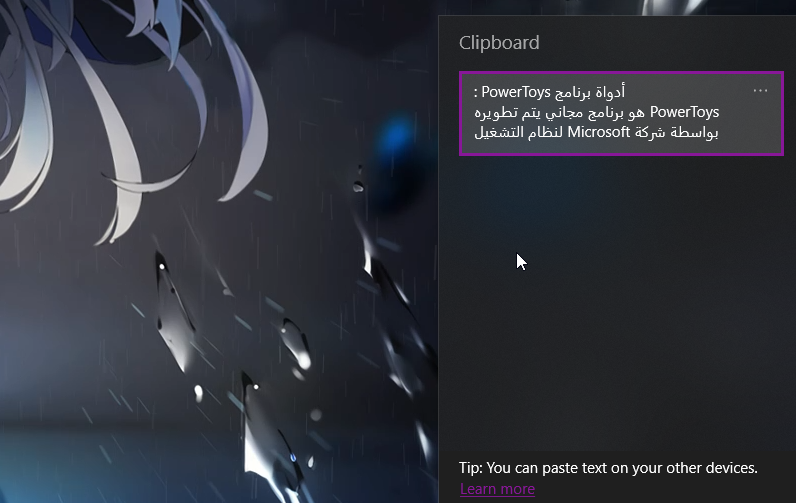
ميزة استخراج النص في PowerToys هي أداة قوية لاستخراج النص من ملفات متنوعة. دقتها، وقدرتها على معالجة الدفعات، وخيارات التخصيص تجعلها أداة قيمة لأي شخص يتعامل مع المحتوى النصي. من خلال الاستفادة من هذه الميزة، يمكن للمستخدمين استخراج النص بكفاءة والعمل معه، مما يعزز الإنتاجية ويبسط سير العمل الخاص بهم.
كل ما يهم تقنية الCloud Gaming.
أخرجت تكنولوجيا الألعاب السحابية/Cloud Gaming عالم الألعاب إلى مستوى جديد تمامًا. فهي تقدم تجربة لعب مذهلة ومبتكرة للمستخدمين عبر الإنترنت. هذه المقالة نظرة على تكنولوجيا الألعاب السحابية وكيف تعمل وما الفوائد التي توفرها.
دليل لتفعيل قفل الشاشة ببصمة الأصبع/fingerprint lock screen.
تتيح ميزة قفل الشاشة ببصمة الأصبع/fingerprint lock screen في Android 12 لك تأمين جهازك باستخدام بصمة الأصبع الخاصة بك. توفر هذه الميزة طبقة إضافية من الأمان والراحة لفتح جهاز Android الخاص بك. باستخدام هذه الميزة، يمكنك فقط استخدام بصمة الأصبع المسجلة لفتح الجهاز، مما يضيف مستوى إضافيًا من الحماية لبياناتك الشخصية.
تفعيل قفل الشاشة ببصمة الأصبع في Android 12:
لإعداد قفل الشاشة ببصمة الأصبع في Android 12، يمكنك اتباع هذه الخطوات:
اذهب إلى قائمة الإعدادات على جهاز Android الخاص بك.
ابحث عن الخيار “الأمان/Security” أو “البصمات/Fingerprint” واضغط عليه.
في إعدادات الأمان، ابحث عن الخيار “بصمة الأصبع/Fingerprint” وحدده.
قد يُطلب منك إدخال رمز PIN أو نمط أو كلمة مرور جهازك للتحقق من الأمان.
بمجرد التحقق من هويتك، يمكنك المتابعة لتسجيل بصمة الأصبع الخاصة بك باتباع التعليمات التي تظهر على الشاشة.
ضع إصبعك على مستشعر بصمة الأصبع أو الماسح الضوئي وقم برفعه عندما يُطلب. كرر هذه العملية حتى يتم تسجيل بصمتك بنجاح.
بعد تسجيل بصمة الأصبع الخاصة بك، يمكنك تمكين خيار قفل الشاشة ببصمة الأصبع لاستخدامه كطريقة لفتح جهازك.
بمجرد إعداد قفل الشاشة ببصمة الأصبع، يمكنك ببساطة وضع إصبعك المسجل على مستشعر بصمة الأصبع أو الماسح الضوئي لفتح جهاز Android الخاص بك بسرعة وأمان.
يرجى ملاحظة أن الخطوات والخيارات المحددة قد تختلف قليلاً اعتمادًا على صانع الجهاز وإصدار Android 12 الذي تستخدمه.
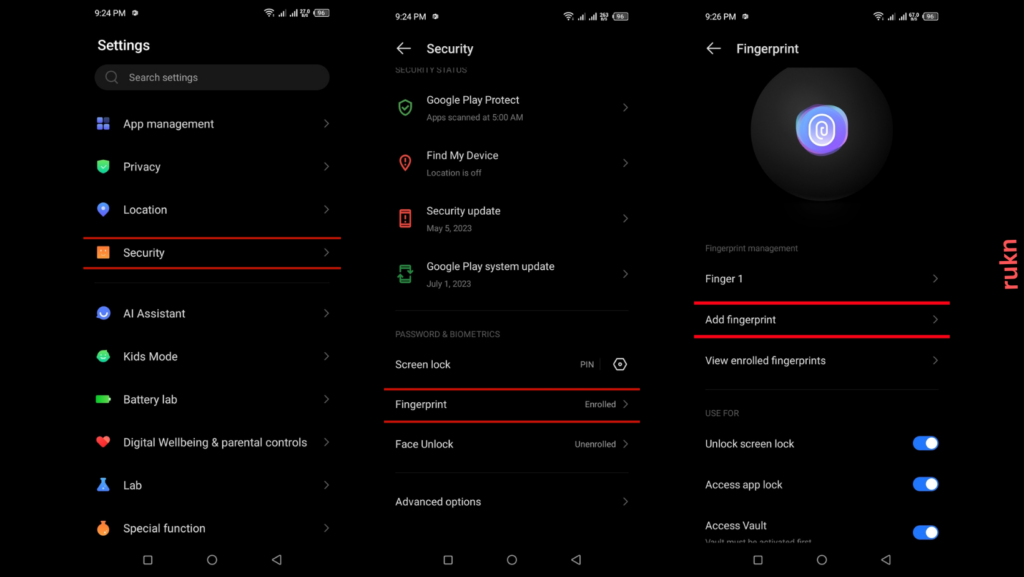
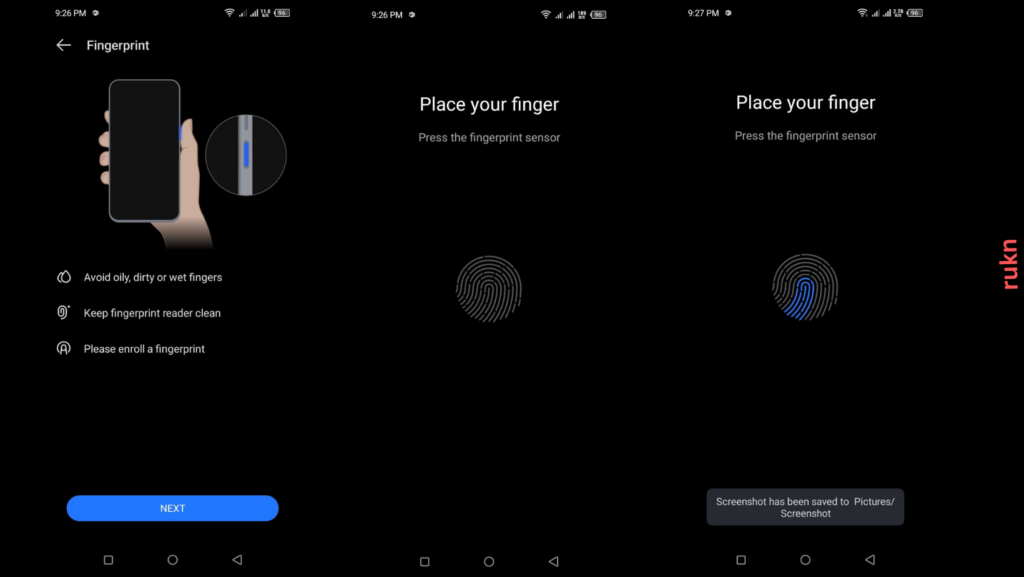
مقارنة قفل الشاشة ببصمة الأصبع/fingerprint مع خيارات أمان أخرى (مثل رمز PIN ونمط القفل):
الفوائد:
سهولة الاستخدام: قفل الشاشة ببصمة الأصبع سهل الاستخدام ويعتبر أسرع في فتح الجهاز مقارنة برمز PIN أو نمط القفل.
مستوى أمان عالي: بصمة الأصبع فريدة لكل فرد، مما يعني أنه من الصعب جدًا لأي شخص آخر فتح جهازك.
راحة الاستخدام: لا حاجة لتذكر رمز PIN أو نمط خاص بك، بمجرد وضع إصبعك على مستشعر البصمة، يتم فتح الجهاز بسرعة وسهولة.
العيوب:
الاعتراف بالبصمات المزيفة: في بعض الحالات، قد يكون من الممكن تجاوز نظام قفل البصمة باستخدام بصمة أصبع مزيفة.
صعوبة التشغيل في ظروف معينة: قد يكون من الصعب قراءة بصمة الأصبع في حالة أصابع مبللة أو متسخة.
التوافر المحدود: بعض الأجهزة القديمة قد لا تدعم ميزة قفل الشاشة ببصمة الأصبع.
بدائل البيومترية الممكنة (مثل التعرف على الوجه ومسح القزحية):
التعرف على الوجه: يستخدم هذا الخيار تقنية التعرف على الوجه لفتح الجهاز. يعتبر سهل الاستخدام وفعالًا في ظروف الإضاءة المختلفة. ومع ذلك، قد يكون أقل أمانًا بعض الشيء مقارنة ببصمة الأصبع.
مسح القزحية: يعتمد على قراءة نمط القزحية في عين الشخص لفتح الجهاز. يعتبر من أكثر أساليب البيومترية أمانًا وصعبًا التزييف، ولكن قد يتطلب جهازًا متخصصًا للقيام بالمسح.
تذكر أن استخدام هذه البدائل البيومترية يعتمد على إمكانيات الجهاز وتفضيلات المستخدم. من المهم أيضًا النظر في توفر البدائل البيومترية في الأجهزة التي تخطط لاستخدامها.
انظر ايضا : طريقة القيام بفورمات (إعادة الضبط) لهاتف أندرويد .
وضع الأمان/Safe Mode في ويندوز 10.
بالنسبة لمستخدمي نظام التشغيل ويندوز 10، يعد وضع الأمان (Safe Mode) أداة مفيدة لتشخيص المشاكل التي قد تواجهها في النظام. يتيح لك وضع الأمان تشغيل الكمبيوتر بنسخة مبسطة من النظام، وذلك لتحديد الأخطاء أو المشاكل الناجمة عن برامج أو تعريفات غير متوافقة. وفي هذه المقالة ستتعرف على كيفية دخول وضع الأمان في ويندوز 10.
هناك نوعان من وضع الأمان: وضع الأمان/Safe Mode و وضع الأمان مع الشبكة/ Safe Mode with Networking و هو يضيف تعريفات وخدمات الشبكة التي ستحتاجها للوصول إلى الإنترنت والاتصال بأجهزة الكمبيوتر الأخرى في شبكتك.
طرق دخول وضع الأمان/Safe Mode:
هناك طرق مختلفة لدخول وضع الأمان في ويندوز 10، وإليك الطريقة الأساسية للقيام بذلك:
على شاشة تسجيل الدخول في نظام التشغيل Windows ، اضغط مع الاستمرار على مفتاح Shift أثناء اختيارك لـ Power > Restart.
بعد إعادة تشغيل الكمبيوتر الشخصي إلى شاشة “اختر خيارًا/Choose option” ، حدد “Advanced options” > “Startup Settings” > “Restart”. قد يُطلب منك إدخال مفتاح استرداد BitLocker الخاص بك.
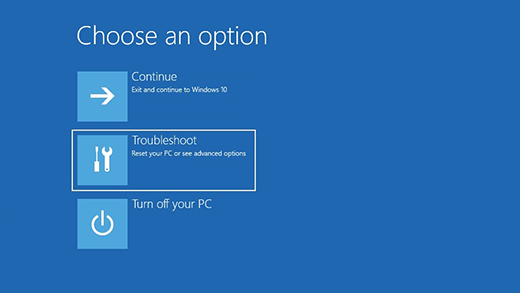
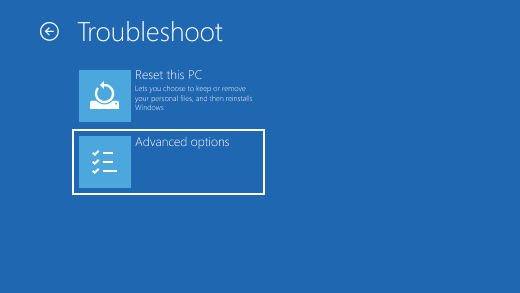
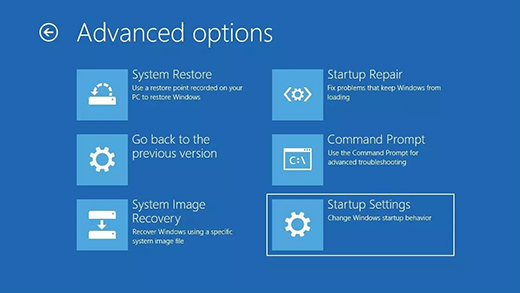
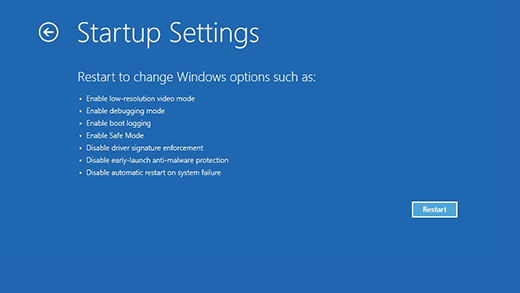
بعد إعادة تشغيل الكمبيوتر الخاص بك ، سترى قائمة بالخيارات. حدد 4 أو F4 لتشغيل جهاز الكمبيوتر الخاص بك في وضع الأمان. أو إذا كنت بحاجة إلى استخدام الإنترنت ، حدد 5 أو F5 لوضع الأمان مع الشبكة.
عند إعادة تشغيل الكمبيوتر في الوضع الآمن (Safe Mode)، سيتم إيقاف تشغيل الوضع الآمن وسيعود الكمبيوتر إلى التشغيل العادي.
حدث Minecraft Live 2023 بعد ساعات قليلة.
سيتم عقد حدث Minecraft Live افتراضيًا في 15 أكتوبر 2023. إنه حدث مثير حيث يمكنك توقع الأخبار ولمحات حصرية والمزيد عن لعبة Minecraft. لا تفوت الفرصة للانضمام إلى الحدث الحي على لعبة Minecraft: Bedrock Edition وتقديم تصويتك في انتخابات الـ Mob Vote.
استحواذ مايكروسوفت على Activision: خطوة ثورية في صناعة التكنولوجيا.
في خطوة ثورية أرعبت الصناعتين التقنية وألعاب الفيديو، أعلنت مايكروسوفت مؤخرًا استحواذها على Activision، واحدة من أبرز شركات نشر الألعاب في العالم. تحمل هذه الشراكة الاستراتيجية الإمكانية لإعادة تشكيل منظر الألعاب وترسيخ موقف مايكروسوفت كلاعب رئيسي في الصناعة.
BIOS: دليل العمل بنظام الإدارة الأساسي في الكمبيوتر.
بايوس (BIOS) هو اختصار للمصطلح المتعلق (بنظام الإدارة الأساسي في الكمبيوتر/Basic Input Output System) . يعتبر BIOS جزءًا أساسيًا من الجهاز ويؤثر على كيفية عمله وتشغيله. يعمل كواجهة ما بين الأجهزة الصلبة ونظام التشغيل، وهو المسؤول عن بدء تشغيل الكمبيوتر وتحميل نظام التشغيل.
يتم تثبيت نظام الإدارة الأساسي في الكمبيوتر على رقاقة ROM (Read-Only Memory) داخل اللوحة الأم للكمبيوتر. تحتوي هذه الرقاقة على برامج صغيرة تحتفظ بها بشكل دائم، والتي تستخدم لتهيئة وتشغيل الأجهزة المختلفة في الكمبيوتر. تعتبر هذه البرامج الثابتة جزءًا من البيئة الأساسية للنظام.
واحدة من أهم وظائف BIOS هي إجراء POST (Power-On Self Test)، وهو عبارة عن اختبار يتم تنفيذه عند تشغيل الكمبيوتر للتحقق من سلامة الأجهزة الموجودة في النظام، مثل الذاكرة ووحدة المعالجة المركزية وبطاقة الرسومات. إذا تم اكتشاف أي خلل خلال هذا الاختبار، فسيتم عرض رسالة خطأ توضح المشكلة.
بالإضافة إلى ذلك، يوفر نظام الإدارة الأساسي في الكمبيوتر العديد من الإعدادات التي يمكن للمستخدم تخصيصها وضبطها وفقًا لاحتياجاته الخاصة. بعض الأمثلة : ضبط إعدادات الطاقة (Power Settings) / تحديد ترتيب الإقلاع (Boot Order) / كسر السرعة (Overclocking) / إدارة كلمة المرور (Password Management) / تمكين (Intel VT-x ) / تحديث (BIOS Update) .
مع تطور التكنولوجيا، ظهرت تحديثات للبيوس تسمى بـ UEFI (Unified Extensible Firmware Interface)، وهي تعتبر تقنية مطورة تحل محل BIOS التقليدية. تُعرف UEFI بالمزايا العديدة مثل واجهة رسومية أكثر سهولة في الاستخدام وقدرة أكبر على التعامل مع أحجام تخزين أكبر وسرعة بدء التشغيل الأسرع.
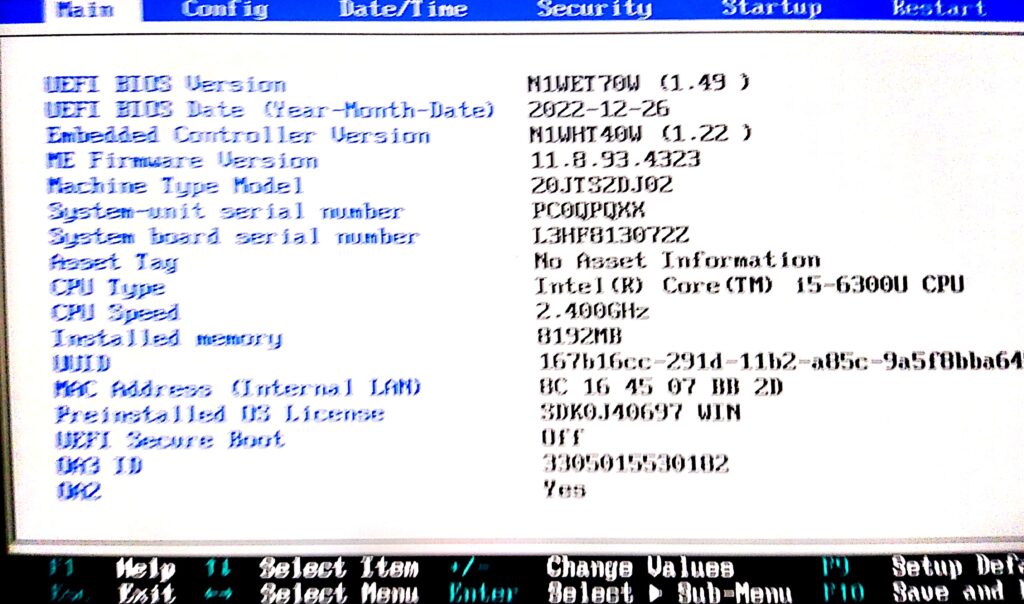
المفتاح المناسب لدخول الBIOS:
يمكن أن تختلف الطريقة المستخدمة للوصول إلى وحدة إعداد BIOS حسب علامة الكمبيوتر المحمول والطراز. فيما يلي بعض المفاتيح الشائعة المستخدمة للوصول إلى البيوس على أجهزة الكمبيوتر المحمولة المختلفة:
Acer: مفتاح F2 أو مفتاح Delete
Asus: مفتاح F2 أو مفتاح Delete
Dell: مفتاح F2 أو مفتاح F12
HP: مفتاح F10 أو مفتاح Escape
Lenovo: مفتاح F1 أو مفتاح F2
Toshiba: مفتاح F2
Sony: مفتاح F2 أو مفتاح F3
Samsung: مفتاح F2
MSI: مفتاح Delete
Gateway : مفتاح F2 أو مفتاح Delete
طريقة دخول الBIOS:
طريقة الوصول إلى وحدة إعداد BIOS تختلف قليلاً بين الأجهزة المحمولة. هنا هي الخطوات العامة للوصول:
1.أعد تشغيل الكمبيوتر المحمول أو قم بتشغيله إذا كان مغلقًا.
2.اضغط على المفتاح المناسب عند بدء التشغيل للوصول إلى البيوس . يجب عليك الضغط على المفتاح بسرعة بمجرد ظهور شعار الشركة المصنعة على الشاشة.
بعد الضغط على المفتاح المناسب، ستُعرض واجهة BIOS على الشاشة. تختلف من جهاز إلى آخر وقد تكون قائمة بالخيارات أو واجهة رسومية.
استخدم الأسهم على لوحة المفاتيح للتنقل في القوائم والخيارات داخل BIOS.
ماذا سيحدث إذا تجاهلت تحذير يوتيوب حول إيقاف مانع الإعلانات.
منذ بداية السنة الجارية لم تكف غوغل عن تجربة طرق عديد لجعل مستخدمي يوتيوب يقبلون شروط إستخدام التطبيق مجانا عبر إيقاف مانع الإعلانات الخاصة بهم. لكن ماذا يمكن أن يحدث هإذا تجاهلت تحديراتها؟